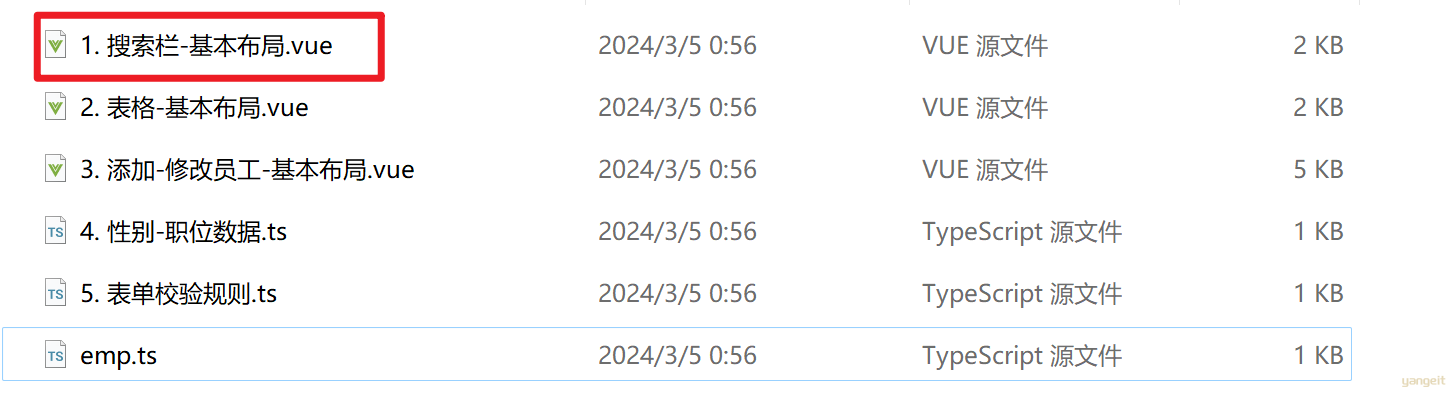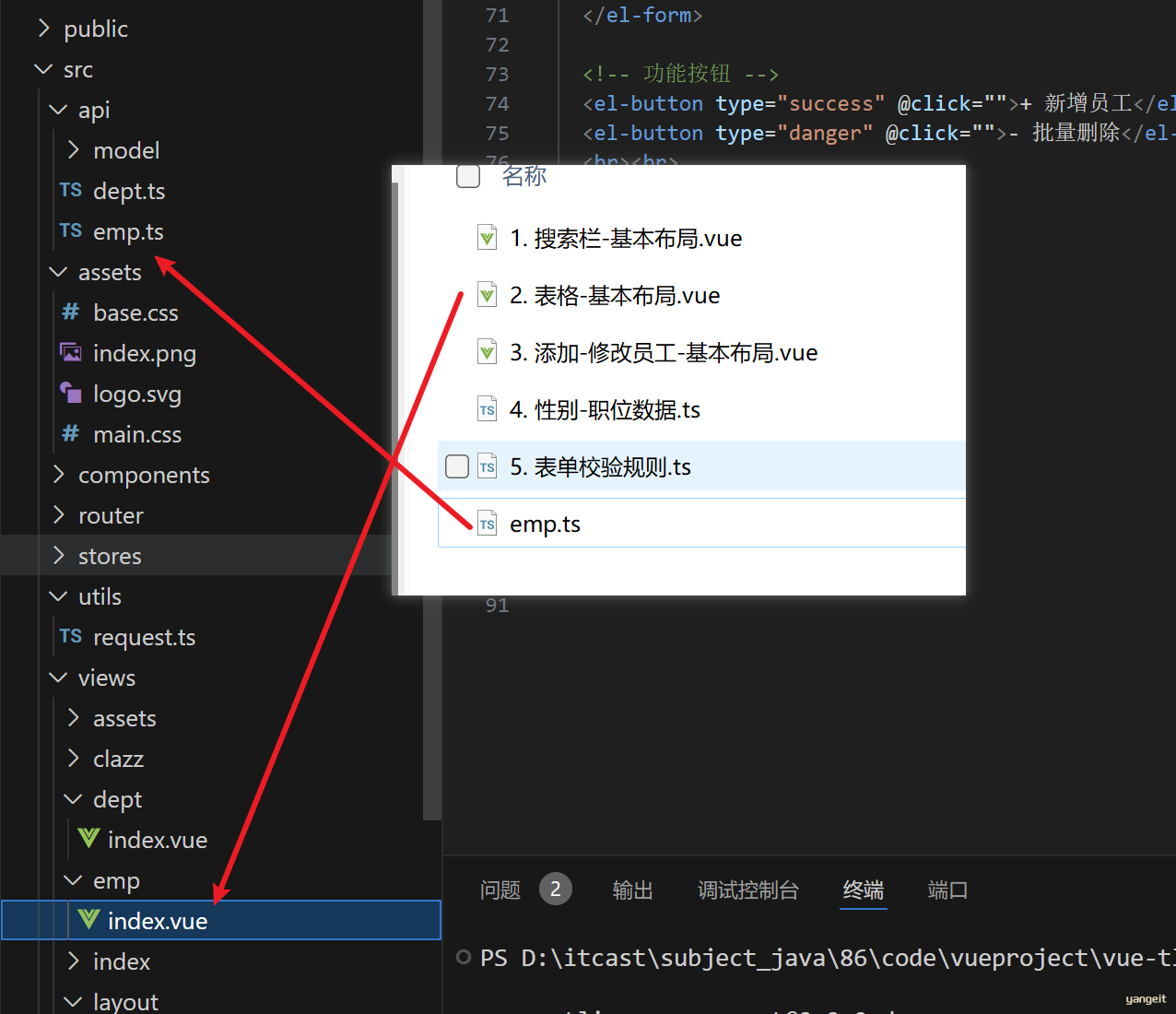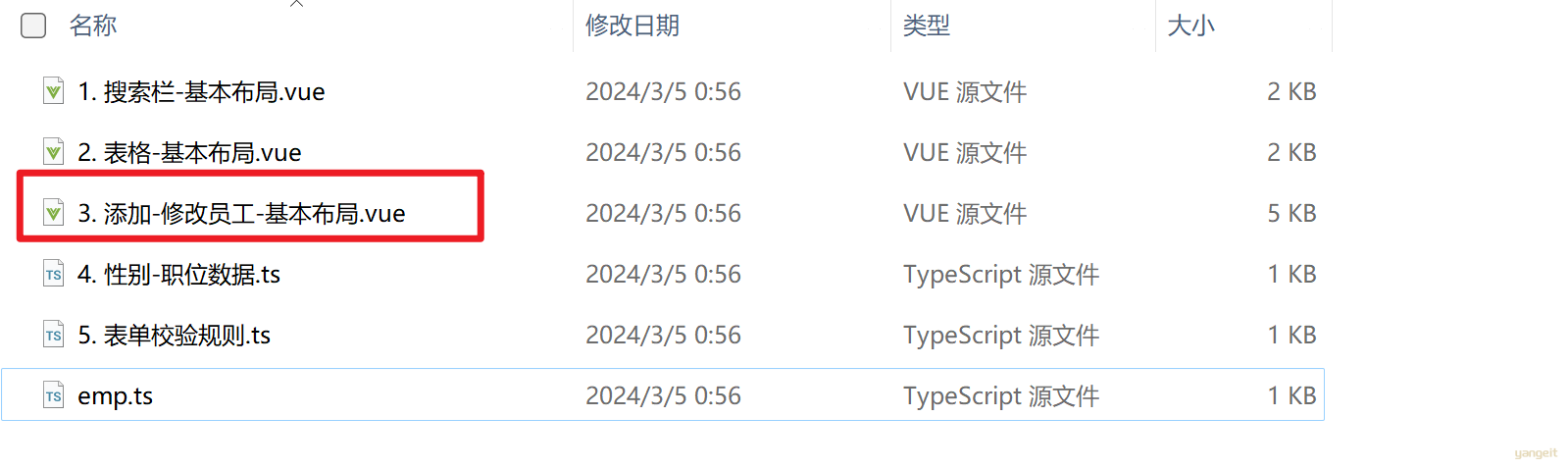前端Web案例-员工管理
前端Web案例-员工管理
1. 条件分页查询
1.1 概述、页面布局
概述、页面布局
在页面原型中,我们可以看到在查询员工信息列表时,既需要根据条件动态查询,还需要对查询的结果进行分页处理。
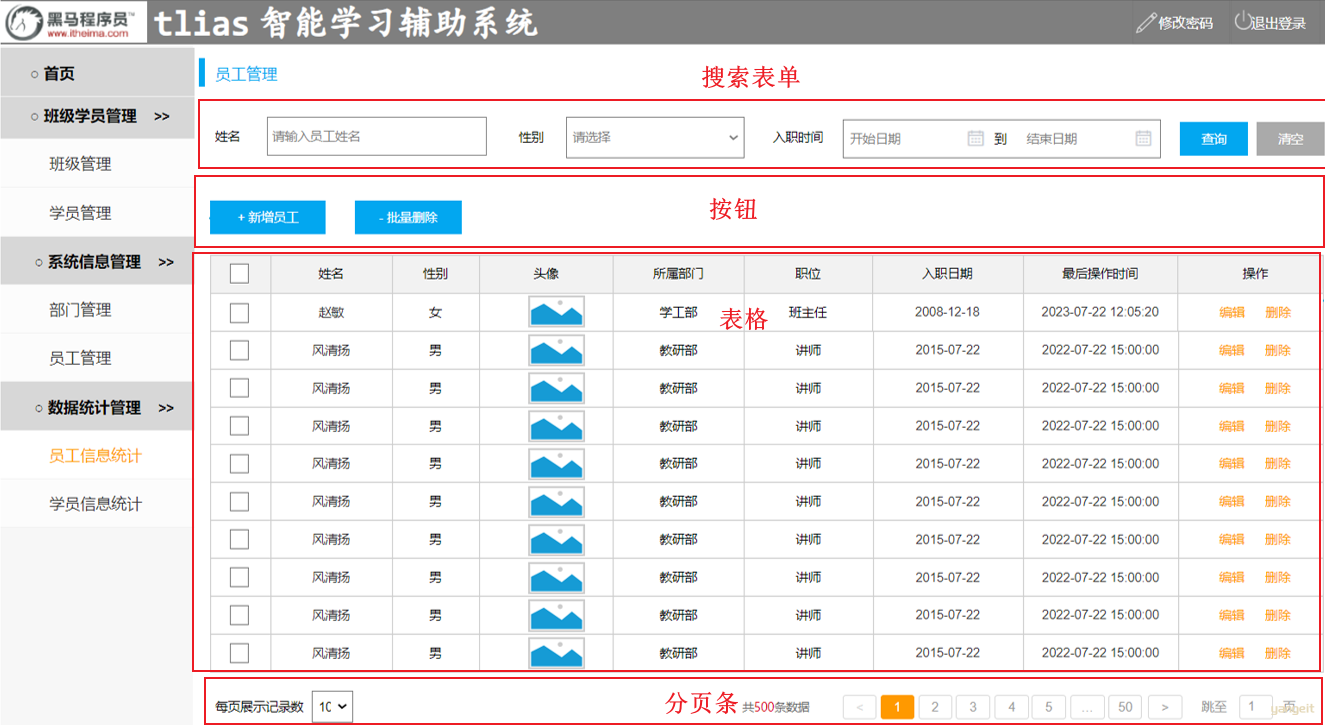
那要完成这个页面布局,我们就需要用到ElementPlus中提供的组件,包括 Form表单、Button按钮、Table表格、Pagination分页组件。
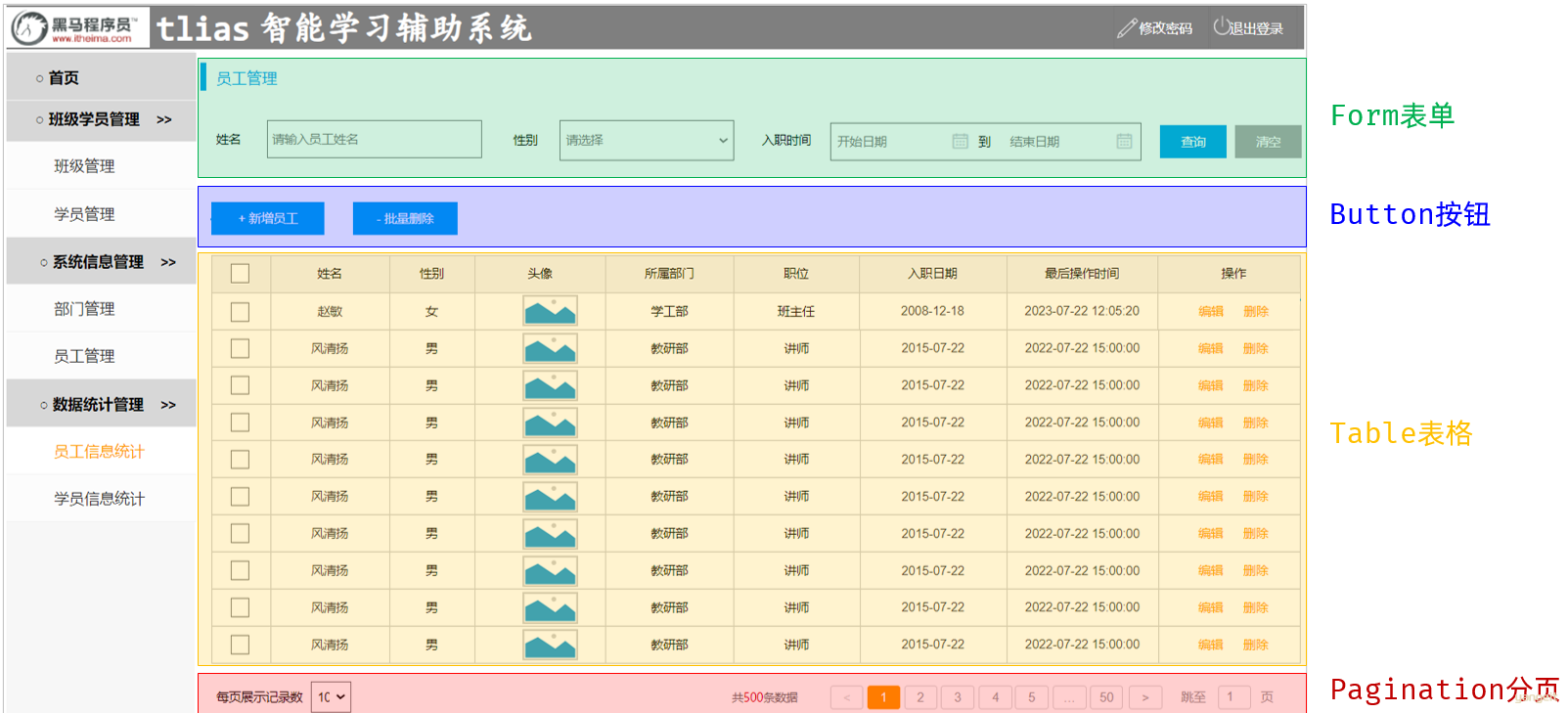
课程中已经准备了一些资料,方便演示
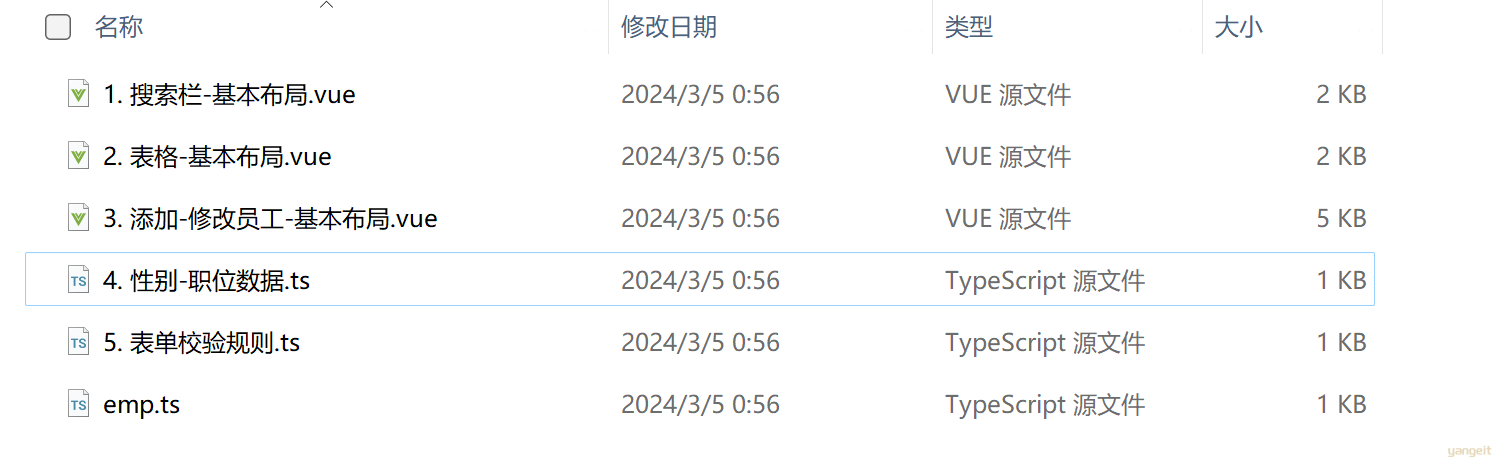
1.2 接口文档
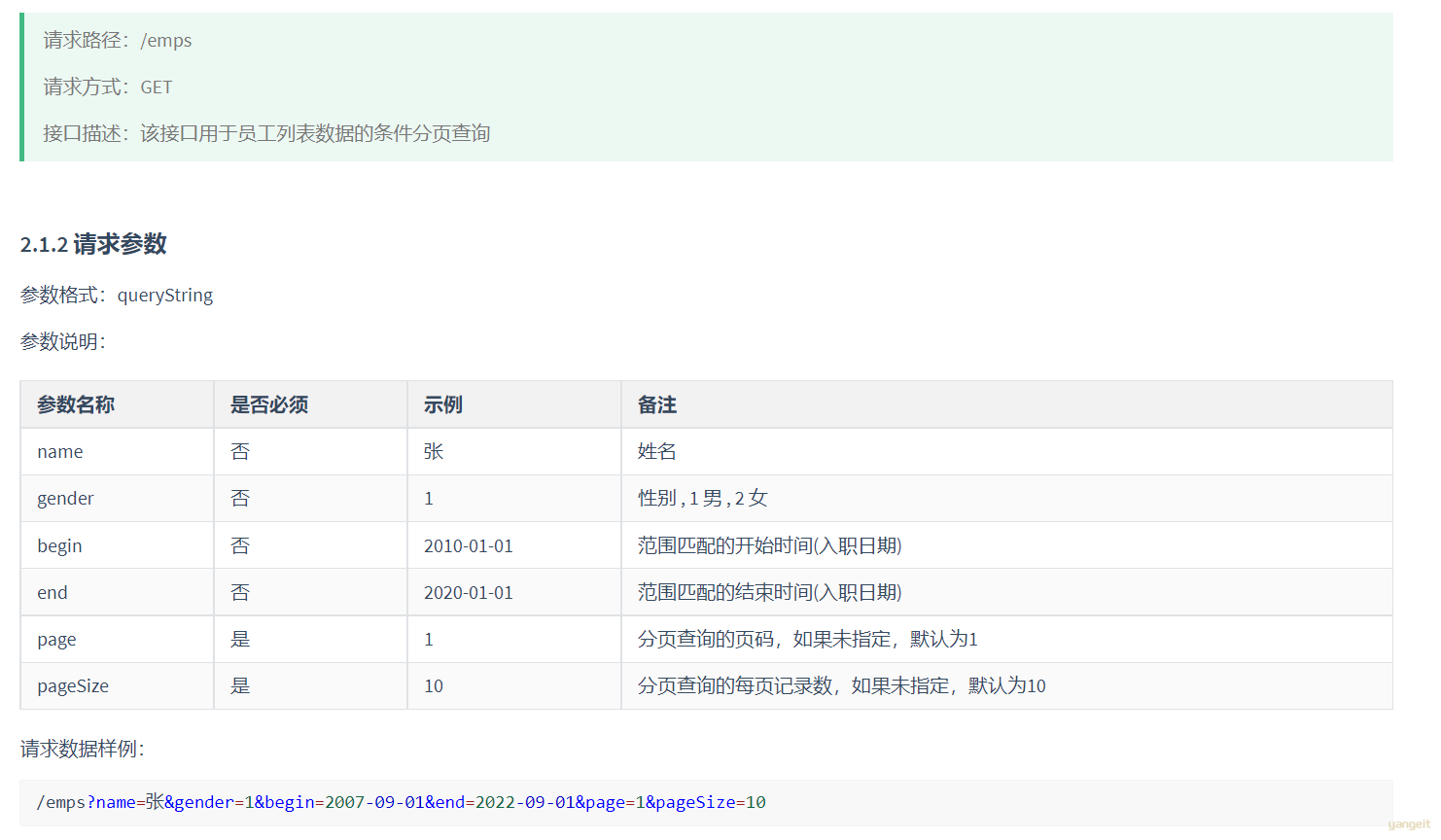
页面布局代码操作
搜索栏
在资料中也存在案例代码,直接导入后,修改 ,如下
- 搜索栏制作,主要用到ElementPlus中的组件包括:
Button 组件Form 组件。 具体的布局代码如下:
emp/index.vue
<script setup lang="ts">
import type { SearchEmpModel } from '@/api/model/model';
import {ref, onMounted} from 'vue'
//搜索栏对象声明
const searchEmp = ref<SearchEmpModel>({
name: '',
gender: '',
begin: '',
end: '',
date: []
})
</script>
<template>
<h1>员工管理</h1> <br>
<!-- 搜索栏 -->
<el-form :inline="true" :model="searchEmp" class="demo-form-inline">
<el-form-item label="姓名">
<el-input v-model="searchEmp.name" placeholder="请输入员工姓名" clearable />
</el-form-item>
<el-form-item label="性别">
<el-select v-model="searchEmp.gender" placeholder="请选择" clearable>
<el-option label="男" value="1" />
<el-option label="女" value="2" />
</el-select>
</el-form-item>
<el-form-item label="入职时间">
<el-date-picker v-model="searchEmp.date" type="daterange" range-separator="到" start-placeholder="开始时间" end-placeholder="结束时间"/>
</el-form-item>
<el-form-item>
<el-button type="primary" @click="">查询</el-button>
<el-button type="default" @click="">重置</el-button>
</el-form-item>
</el-form>
<!-- 按钮 -->
<el-button type="primary" @click="">+ 新增员工</el-button>
<el-button type="danger" @click="">- 批量删除</el-button>
<!-- 表格 -->
<!-- 分页栏 -->
</template>
<style scoped>
</style>
浏览器打开页面,具体效果如下:
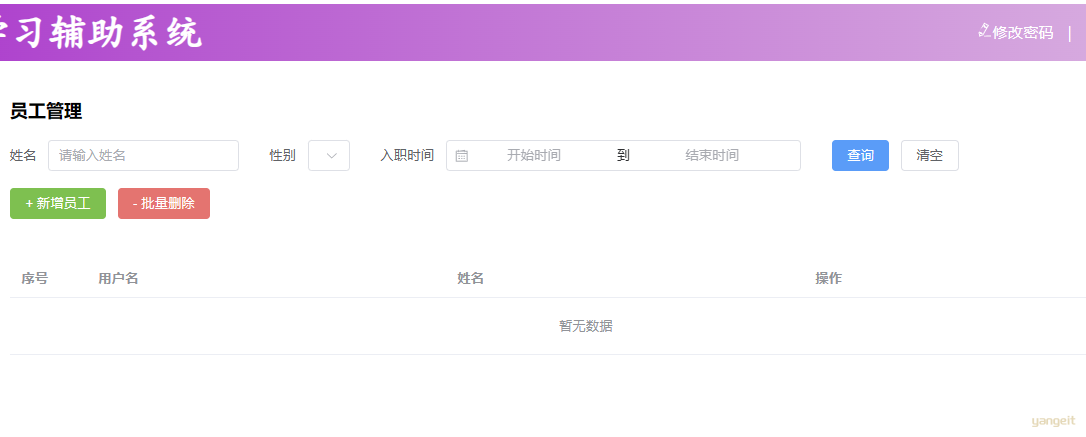
我们可以在表单中,输入搜索条件,看看表单绑定的数据值。
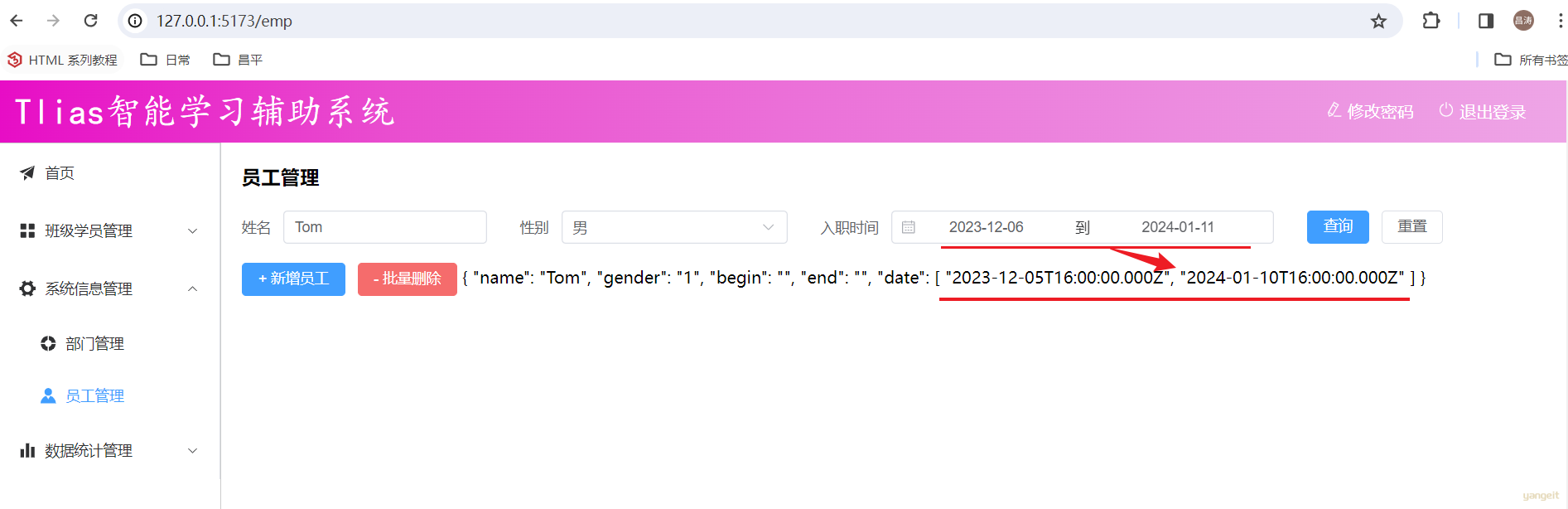
我们可以看到,日期时间组件中选择的开始时间和结束时间,数据绑定到了 date 属性中,是一个数组,里面两个值,一个开始时间、一个结束时间。 而在执行查询时,从接口文档中,我们可以看出,需要的是开始时间 begin 和 结束时间 end。在点击查询按钮后,给开始时间 begin 和 结束时间 end赋值
2. 为 "查询" 按钮绑定事件,点击查询按钮调用queryPage函数.

//分页条件查询
const queryPage = () => {
console.log("查询信息,处理前:",searchEmp.value)
if(searchEmp.value.date.length>0) {
searchEmp.value.begin = searchEmp.value.date[0]
searchEmp.value.end = searchEmp.value.date[1]
}else {
searchEmp.value.begin = ''
searchEmp.value.end = ''
}
console.log("查询信息,处理后:",searchEmp.value)
}

2. 为 "重置" 按钮绑定事件 , 点击重置按钮, 清空搜索表单, 并重新查询.

//重置
const reset = () => {
searchEmp.value = {name:'', begin:'', end:'', date: [], gender: ''}
queryPage()
}
在资料中也存在案例代码,直接导入后,修改 ,如下
数据表格
1). 在 src/views/emp/index.vue 中的 <template> </template> 部分增加如下内容:
<!-- 表格 -->
<!-- 列表展示 -->
<el-table :data="tableData" border style="width: 100%" fit @selection-change="handleSelectionChange">
<el-table-column type="selection" width="55" />
<el-table-column prop="name" label="姓名" align="center" width="130px" />
<el-table-column label="性别" align="center" width="100px">
<template #default="scope">
{{ scope.row.gender == 1 ? '男' : '女' }}
</template>
</el-table-column>
<el-table-column prop="image" label="头像" align="center">
<template #default="scope">
<img :src="scope.row.image" height="40">
</template>
</el-table-column>
<el-table-column prop="deptName" label="所属部门" align="center" />
<el-table-column prop="job" label="职位" align="center" width="100px">
<template #default="scope">
<span v-if="scope.row.job == 1">班主任</span>
<span v-else-if="scope.row.job == 2">讲师</span>
<span v-else-if="scope.row.job == 3">学工主管</span>
<span v-else-if="scope.row.job == 4">教研主管</span>
<span v-else-if="scope.row.job == 5">咨询师</span>
<span v-else>其他</span>
</template>
</el-table-column>
<el-table-column prop="entryDate" label="入职时间" align="center" width="130px" />
<el-table-column prop="updateTime" label="最后修改时间" align="center" />
<el-table-column label="操作" align="center">
<template #default="scope">
<el-button type="primary" size="small" @click="">编辑</el-button>
<el-button type="danger" size="small" @click="">删除</el-button>
</template>
</el-table-column>
</el-table>
<br>
<!-- 分页组件Pagination -->
<el-pagination
v-model:current-page="pagination.currentPage"
v-model:page-size="pagination.pageSize"
:page-sizes="[5, 10, 20, 50, 100]"
layout="total, sizes, prev, pager, next, jumper"
:total="pagination.total"
@size-change="handleSizeChange"
@current-change="handleCurrentChange"
/>
2). 在 src/views/emp/index.vue 中的 <script> </script> 部分增加如下内容:
//列表展示数据
const tableData = ref<EmpModelArray>([])
//复选框
let selectIds = ref<number[]>([])
const handleSelectionChange = (selection: any[]) => {
selectIds.value = selection.map(item => item.id)
}
//分页组件
const pagination = ref<PaginationParam>({currentPage: 1, pageSize: 5, total: 0})
//每页展示记录数发生变化时触发
const handleSizeChange = (pageSize: number) => {
pagination.value.pageSize = pageSize
queryPage()
}
//当前页码发生变化时触发
const handleCurrentChange = (page: number) => {
pagination.value.currentPage = page
queryPage()
}
//分页条件查询
const queryPage = async () => {
console.log("查询信息,处理前:",searchEmp.value)
if(searchEmp.value.date.length>0) {
searchEmp.value.begin = searchEmp.value.date[0]
searchEmp.value.end = searchEmp.value.date[1]
}else {
searchEmp.value.begin = ''
searchEmp.value.end = ''
}
console.log("查询信息,处理后:",searchEmp.value)
}
//钩子函数
onMounted(() => {
queryPage()
})
页面交互
1. 为 "查询" 按钮绑定事件,点击查询按钮调用queryPage函数.

//分页条件查询
const queryPage = async () => {
console.log("查询信息,处理前:",searchEmp.value)
if(searchEmp.value.date.length>0) {
searchEmp.value.begin = searchEmp.value.date[0]
searchEmp.value.end = searchEmp.value.date[1]
}else {
searchEmp.value.begin = ''
searchEmp.value.end = ''
}
console.log("查询信息,处理后:",searchEmp.value)
const result = await queryPageApi(
searchEmp.value.begin,
searchEmp.value.end,
searchEmp.value.gender,
searchEmp.value.name,
pagination.value.currentPage,
pagination.value.pageSize
)
if(result.code) {
tableData.value = result.data.rows
pagination.value.total = result.data.total
}
}
2. 为 "重置" 按钮绑定事件 , 点击重置按钮, 清空搜索表单, 并重新查询.

//重置
const reset = () => {
searchEmp.value = {name:'', begin:'', end:'', date: [], gender: ''}
queryPage()
}
完整代码如下
👇
点击查看员工完整代码
到此,员工列表的动态条件分页查询,就已经完成了。 目前 src/views/emp/index.vue 中的完整代码如下
<script setup lang="ts">
import { ref,onMounted } from 'vue';
import axios from 'axios';
import type { EmpModelArray,SearchEmpModel,PaginationParam } from '@/api/model/model'
import { queryPageApi } from '@/api/emp'
//搜索栏对象声明
const searchEmp = ref<SearchEmpModel>({
name: '',
gender: '',
begin: '',
end: '',
date: []
})
//分页条件查询
const queryPage = async () => {
console.log("查询信息,处理前:",searchEmp.value)
if(searchEmp.value.date.length>0) {
searchEmp.value.begin = searchEmp.value.date[0]
searchEmp.value.end = searchEmp.value.date[1]
}else {
searchEmp.value.begin = ''
searchEmp.value.end = ''
}
console.log("查询信息,处理后:",searchEmp.value)
const result = await queryPageApi(
searchEmp.value.begin,
searchEmp.value.end,
searchEmp.value.gender,
searchEmp.value.name,
pagination.value.currentPage,
pagination.value.pageSize
)
if(result.code) {
tableData.value = result.data.rows
pagination.value.total = result.data.total
}
}
//钩子函数
onMounted(() => {
queryPage()
})
// 表格
//列表展示数据
const tableData = ref<EmpModelArray>([])
//复选框
let selectIds = ref<number[]>([])
const handleSelectionChange = (selection: any[]) => {
selectIds.value = selection.map(item => item.id)
}
//分页组件
const pagination = ref<PaginationParam>({currentPage: 1, pageSize: 5, total: 0})
//每页展示记录数发生变化时触发
const handleSizeChange = (pageSize: number) => {
pagination.value.pageSize = pageSize
queryPage()
}
//当前页码发生变化时触发
const handleCurrentChange = (page: number) => {
pagination.value.currentPage = page
queryPage()
}
</script>
<template>
<h1>员工管理</h1>
<!-- 搜索栏 -->
<el-form :inline="true" :model="searchEmp" class="demo-form-inline" >
<el-form-item label="姓名">
<el-input v-model="searchEmp.name" placeholder="请输入姓名"/>
</el-form-item>
<el-form-item label="性别" >
<el-select v-model="searchEmp.gender" placeholder="请选择">
<el-option label="男" value="1" />
<el-option label="女" value="2" />
</el-select>
</el-form-item>
<el-form-item label="入职时间">
<el-date-picker
v-model="searchEmp.date"
type="daterange"
range-separator="到"
start-placeholder="开始时间"
end-placeholder="结束时间"
value-format="YYYY-MM-DD"
/>
</el-form-item>
<el-form-item>
<el-button type="primary" @click="queryPage">查询</el-button>
<el-button @click="">清空</el-button>
</el-form-item>
</el-form>
<!-- 功能按钮 -->
<el-button type="success" @click="">+ 新增员工</el-button>
<el-button type="danger" @click="">- 批量删除</el-button>
<br><br>
<!-- 表格 -->
<!-- 表格 -->
<!-- 列表展示 -->
<el-table :data="tableData" border style="width: 100%" fit @selection-change="handleSelectionChange">
<el-table-column type="selection" width="55" />
<el-table-column prop="name" label="姓名" align="center" width="130px" />
<el-table-column label="性别" align="center" width="100px">
<template #default="scope">
{{ scope.row.gender == 1 ? '男' : '女' }}
</template>
</el-table-column>
<el-table-column prop="image" label="头像" align="center">
<template #default="scope">
<img :src="scope.row.image" height="40">
</template>
</el-table-column>
<el-table-column prop="deptName" label="所属部门" align="center" />
<el-table-column prop="job" label="职位" align="center" width="100px">
<template #default="scope">
<span v-if="scope.row.job == 1">班主任</span>
<span v-else-if="scope.row.job == 2">讲师</span>
<span v-else-if="scope.row.job == 3">学工主管</span>
<span v-else-if="scope.row.job == 4">教研主管</span>
<span v-else-if="scope.row.job == 5">咨询师</span>
<span v-else>其他</span>
</template>
</el-table-column>
<el-table-column prop="entryDate" label="入职时间" align="center" width="130px" />
<el-table-column prop="updateTime" label="最后修改时间" align="center" />
<el-table-column label="操作" align="center">
<template #default="scope">
<el-button type="primary" size="small" @click="">编辑</el-button>
<el-button type="danger" size="small" @click="">删除</el-button>
</template>
</el-table-column>
</el-table>
<br>
<!-- 分页组件Pagination -->
<el-pagination
v-model:current-page="pagination.currentPage"
v-model:page-size="pagination.pageSize"
:page-sizes="[5, 10, 20, 50, 100]"
layout="total, sizes, prev, pager, next, jumper"
:total="pagination.total"
@size-change="handleSizeChange"
@current-change="handleCurrentChange"
/>
<br>
</template>
<style scoped>
</style>
最终,打开浏览器效果如下:
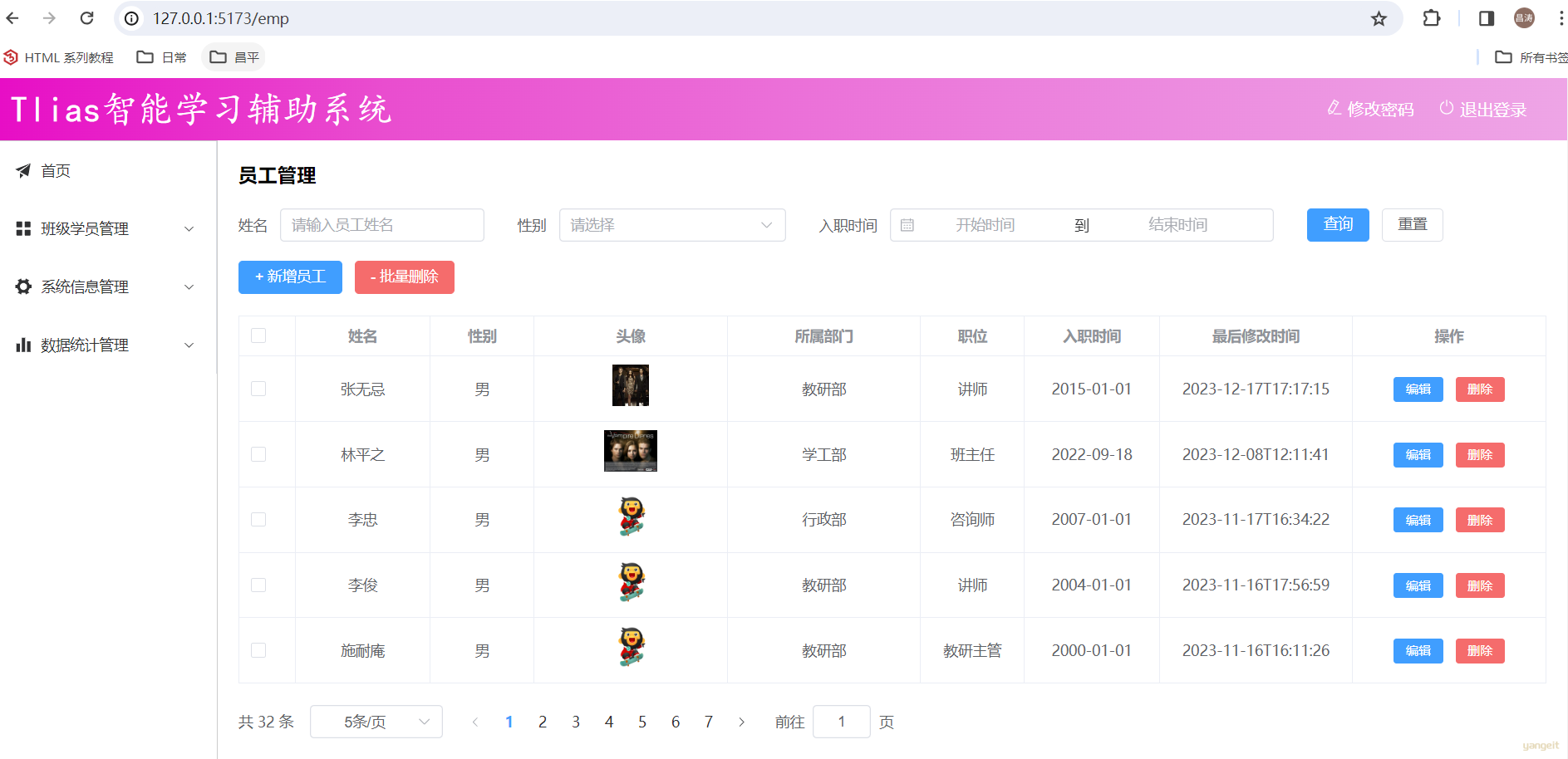
总结
课堂作业
- 参考1,2,3,4步骤,完成部门查询!🎤
2. 删除员工
删除员工
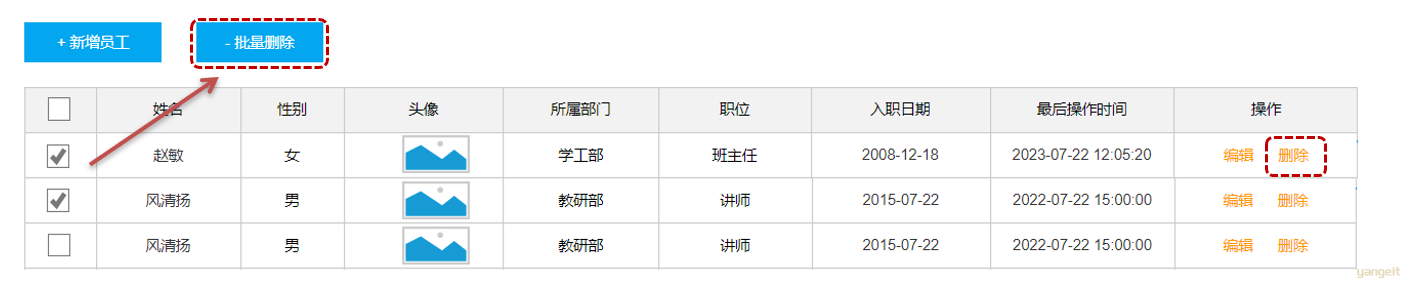
在删除员工信息时,有两个操作入口:
点击每条记录之后的“删除”按钮,删除当前这条记录;
选择前面的复选框,选中要删除的员工,点击“批量删除”之后,会批量删除员工信息;
代码操作
删除单个
1). 为 "删除" 按钮 绑定事件
<el-button type="danger" size="small" @click="delById(scope.row.id)">删除</el-button>
2). 在 <script> </script> 中定义函数
//------- 删除员工
import { queryPageApi,deleteApi } from '@/api/emp' //导入deleteApi,注意;不要重复导入
import { ElMessage,ElMessageBox } from 'element-plus'
//根据ID删除单个员工
const delById = async (id:number) => {
ElMessageBox.confirm('您确认删除此数据吗?' , '删除员工', {confirmButtonText:'确认', cancelButtonText:'取消',type:'warning'})
.then(async () => {
let result = await deleteApi(`${id}`)
if(result.code) {
ElMessage.success('删除成功')
queryPage()
}else {
ElMessage.error(result.msg)
}
}).catch(() => {
ElMessage.info('取消删除')
})
}
ElMessageBox 确认消息框! ElMessage弹出消息
打开浏览器,测试一下:
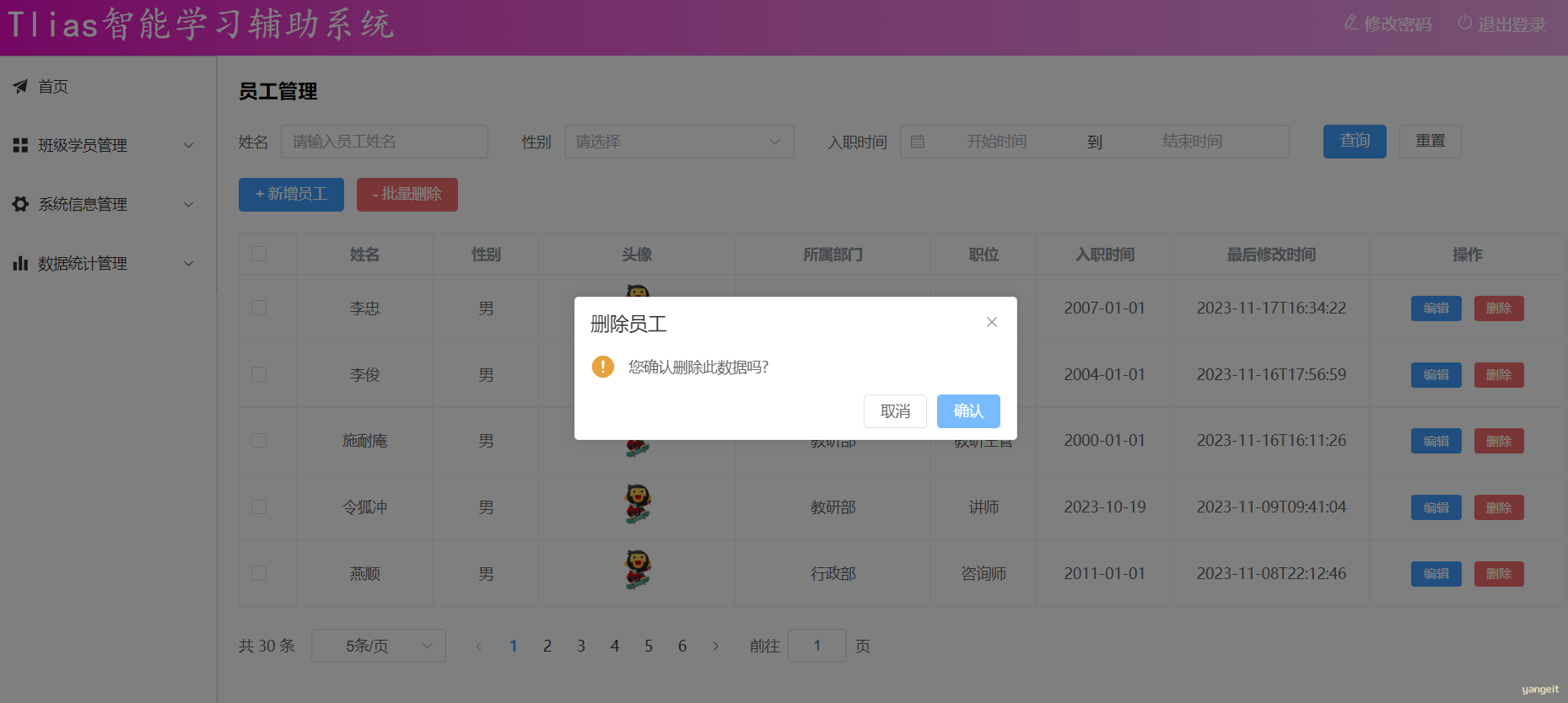
批量删除
1). 为复选框绑定事件 @selection-change
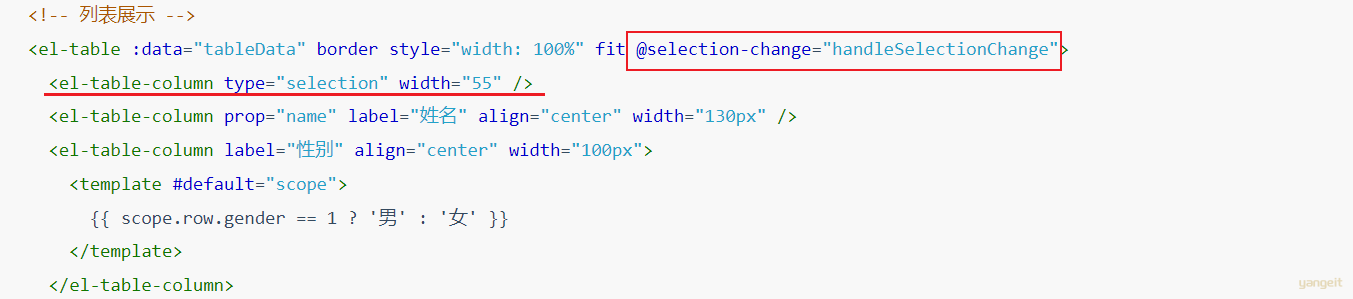
2). 定义 handleSelectionChange 函数
const selectIds = ref<(number | undefined)[]>([]) //封装勾选的id
const handleSelectionChange = (val: EmpModel[]) => {
//map方法-遍历数组并对其中的元素进行进一步的处理, 并将结果封装到一个新的数组中
selectIds.value = val.map(e => e.id)
}
3). 为 "批量删除" 按钮绑定事件
为 "批量删除" 按钮绑定事件:
<el-button type="danger" @click="delByIds()">- 批量删除</el-button>
4). 在 <script> </script> 中定义函数
//批量删除员工
const delByIds = async () => {
ElMessageBox.confirm('您确认删除此数据吗?' , '删除员工', {confirmButtonText:'确认', cancelButtonText:'取消',type:'warning'})
.then(async () => {
let result = await deleteApi(selectIds.value.join(','))
if(result.code) {
ElMessage.success('删除成功')
queryPage()
}else {
ElMessage.error(result.msg)
}
}).catch(() => {
ElMessage.info('取消删除')
})
}
打开浏览器,测试一下:
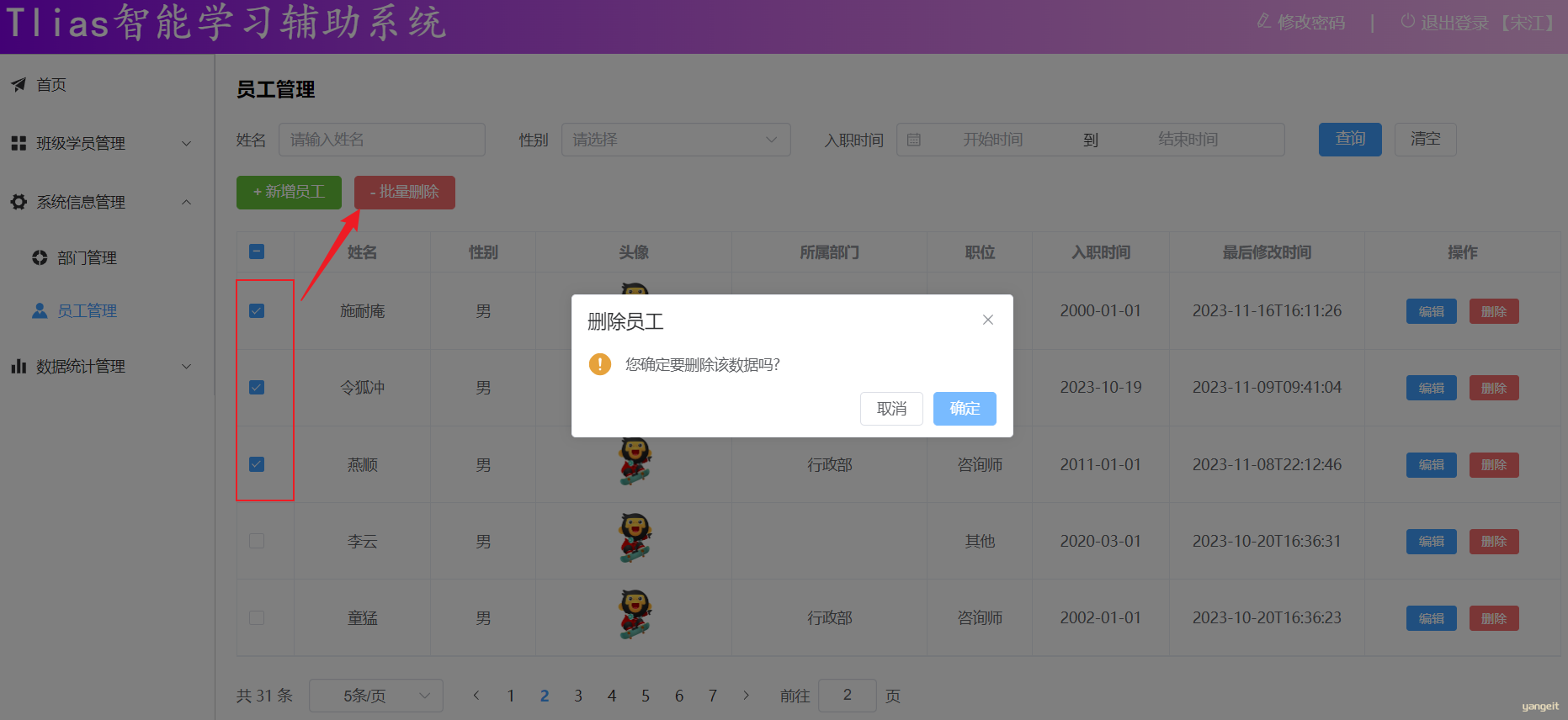
总结
课堂作业
- 根据提示,完成删除和批量删除🎤
3. 新增员工
2.1 新增员工之基本信息
需求分析和页面布局
通过页面原型,我们可以看到,新增员工的表单提交的数据,包括员工的基本数据,员工的工作经历数据。
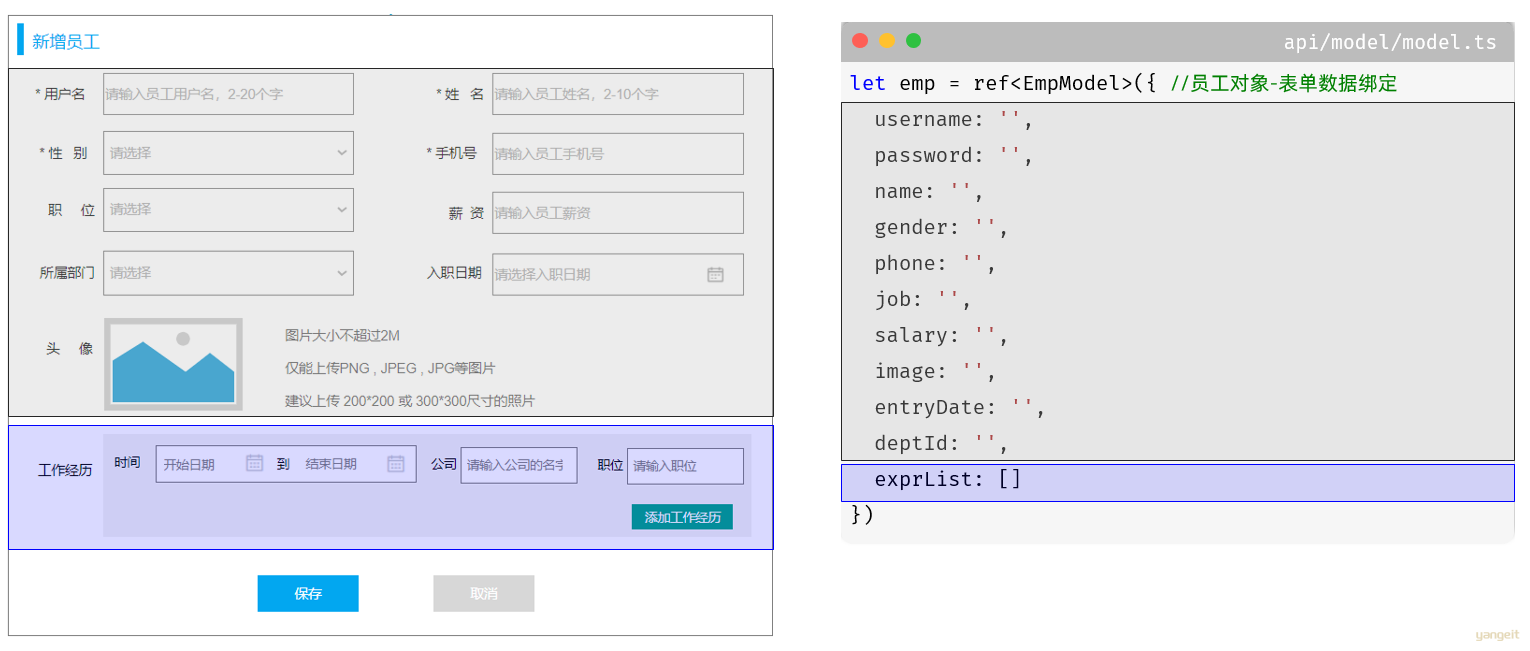
新增模块,分为3部分讲解:
- 第一部分,基本信息,
- 第二部分, 上传图片
- 第三部分, 工作经历
代码操作
页面布局
介绍
我们看到这个表单,每一行放了两个表单项。 而头像这一行,是一个表单项,这里呢,我们可以使用 ElementPlus 提供的 layout 布局来实现。通过基础的 24 分栏,迅速简便地创建布局。
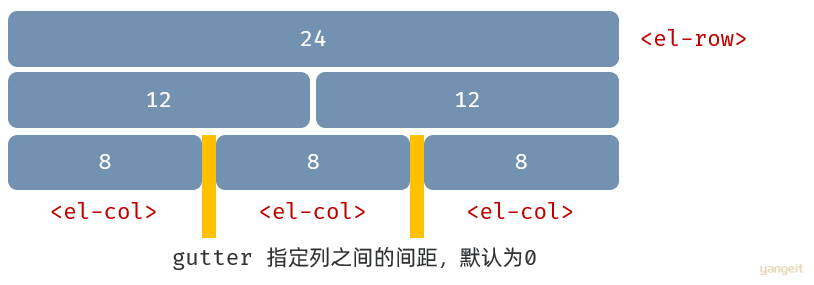
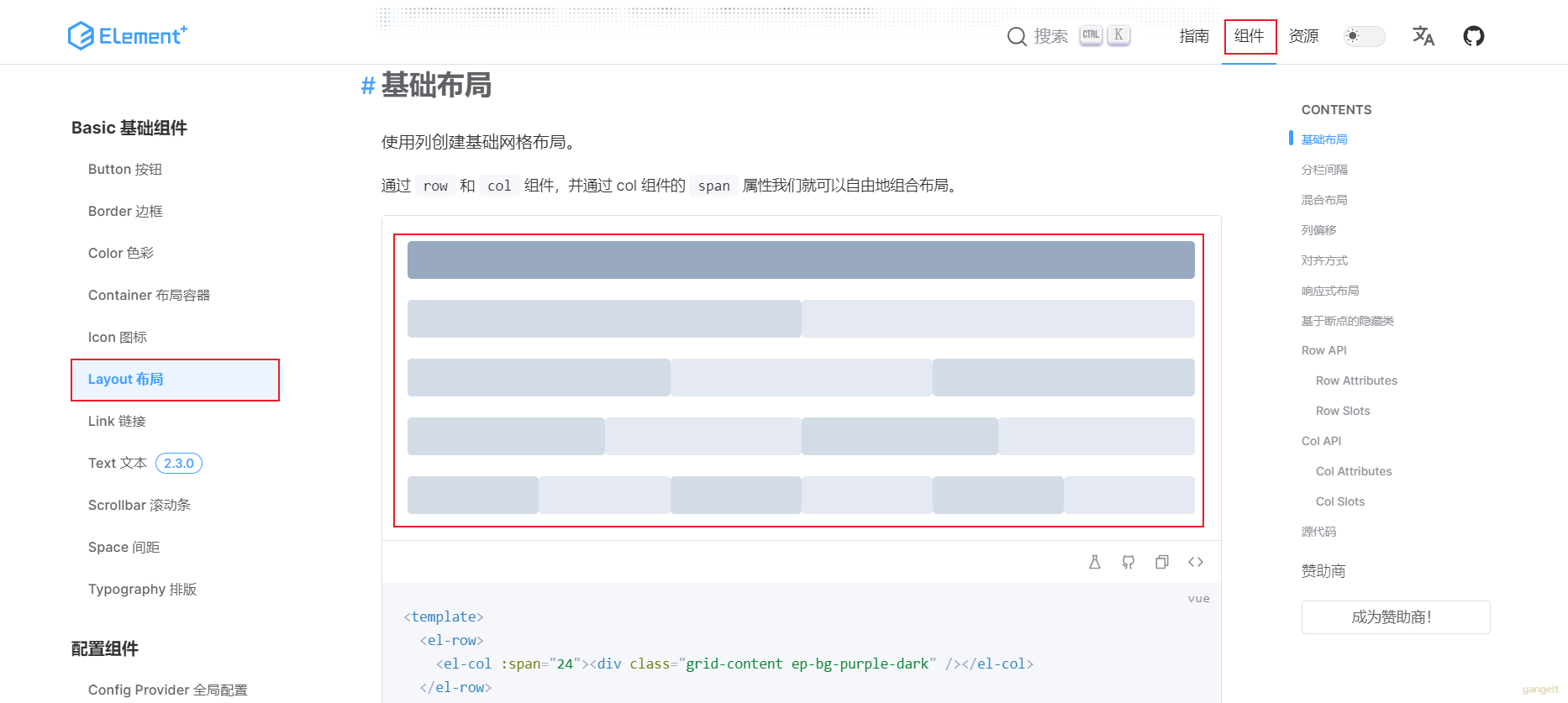
基本信息
增加员工所需的基本标签,在课程资料中已经备好,导入后,进行修改
先来完成员工基本信息表单的制作。 具体的代码如下:
1. <template> </template> 中的布局代码如下
<!-- 新增员工/修改员工-Dialog -->
<!-- 新增/修改员工对话框 -->
<el-dialog v-model="dialogFormVisible" :title="formTitle">
<el-form :model="emp" >
<!-- 第一行 -->
<el-row>
<el-col :span="12">
<el-form-item label="用户名" :label-width="labelWidth" prop="username">
<el-input v-model="emp.username" />
</el-form-item>
</el-col>
<el-col :span="12">
<el-form-item label="姓名" :label-width="labelWidth" prop="name">
<el-input v-model="emp.name" />
</el-form-item>
</el-col>
</el-row>
<!-- 第二行 -->
<el-row>
<el-col :span="12">
<el-form-item label="性别" :label-width="labelWidth" prop="gender">
<el-select v-model="emp.gender" placeholder="请选择" style="width: 100%;">
<el-option v-for="gender in genders" :label="gender.name" :value="gender.value" />
</el-select>
</el-form-item>
</el-col>
<el-col :span="12">
<el-form-item label="手机号" :label-width="labelWidth" prop="phone">
<el-input v-model="emp.phone" />
</el-form-item>
</el-col>
</el-row>
<!-- 第三行 -->
<el-row>
<el-col :span="12">
<el-form-item label="薪资" :label-width="labelWidth" prop="salary">
<el-input v-model="emp.salary" />
</el-form-item>
</el-col>
<el-col :span="12">
<el-form-item label="入职日期" :label-width="labelWidth">
<el-date-picker v-model="emp.entryDate" type="date" placeholder="请选择入职日期" value-format="YYYY-MM-DD" style="width: 100%;"/>
</el-form-item>
</el-col>
</el-row>
<!-- 第四行 -->
<el-row>
<el-col :span="12">
<el-form-item label="所属部门" :label-width="labelWidth">
<el-select v-model="emp.deptId" placeholder="请选择" style="width: 100%;">
<el-option v-for="dept in depts" :label="dept.name" :value="dept.id" />
</el-select>
</el-form-item>
</el-col>
<el-col :span="12">
<el-form-item label="职位" :label-width="labelWidth">
<el-select v-model="emp.job" placeholder="请选择" style="width: 100%;">
<el-option v-for="job in jobs" :label="job.name" :value="job.value" />
</el-select>
</el-form-item>
</el-col>
</el-row>
</el-form>
<template #footer>
<span class="dialog-footer">
<el-button @click="dialogFormVisible = false; ">取消</el-button>
<el-button type="primary" @click="">保存</el-button>
</span>
</template>
</el-dialog>
2. <script> </script> 中的代码如下
//----------- 新增 / 修改 ---------------------------
//查询所有部门
const depts = ref<DeptModelArray>([])
const queryAllDept = async () => {
const result = await queryAllApi()
if(result.code) {
depts.value = result.data
}
}
//职位列表数据
const jobs = ref([{ name: '班主任', value: 1 },{ name: '讲师', value: 2 },{ name: '学工主管', value: 3 },{ name: '教研主管', value: 4 },{ name: '咨询师', value: 5 },{ name: '其他', value: 6 }])
//性别列表数据
const genders = ref([{ name: '男', value: 1 }, { name: '女', value: 2 }])
let dialogFormVisible = ref<boolean>(false) //控制新增/修改的对话框的显示与隐藏
let labelWidth = ref<number>(80) //form表单label的宽度
let formTitle = ref<string>('') //表单的标题
let emp = ref<EmpModel>({ //员工对象-表单数据绑定
username: '',
password: '',
name: '',
gender: '',
phone: '',
job: '',
salary: '',
image: '',
entryDate: '',
deptId: '',
exprList: []
})
//新增员工-打开对话框
const add = () => {
dialogFormVisible.value = true
formTitle.value = '新增员工'
}
//清空表单
const clearEmp = () => {
emp.value = {
username: '',
password: '',
name: '',
gender: '',
phone: '',
job: '',
salary: '',
image: '',
entryDate: '',
deptId: '',
exprList: new Array<EmpExprModel>()
}
}
//-------------保存员工信息
const save = async () => {
//表单校验
let result = await addApi(emp.value)
if(result.code) {
ElMessage.success('操作成功')// 提示框
dialogFormVisible.value = false //对话框隐藏
queryPage()//重新查询数据
}else {
ElMessage.error(result.msg) //错误提示
}
}
3. <style> </style> 的css样式代码如下:
.avatar-uploader .avatar {
width: 78px;
height: 78px;
display: block;
}
.avatar-uploader .el-upload:hover {
border-color: var(--el-color-primary);
}
.el-icon.avatar-uploader-icon {
font-size: 28px;
color: #8c939d;
width: 78px;
height: 78px;
text-align: center;
border: 1px dashed #ccc;
border-radius: 5px;
}
打开浏览器,看到新增员工的表单呈现出来了:
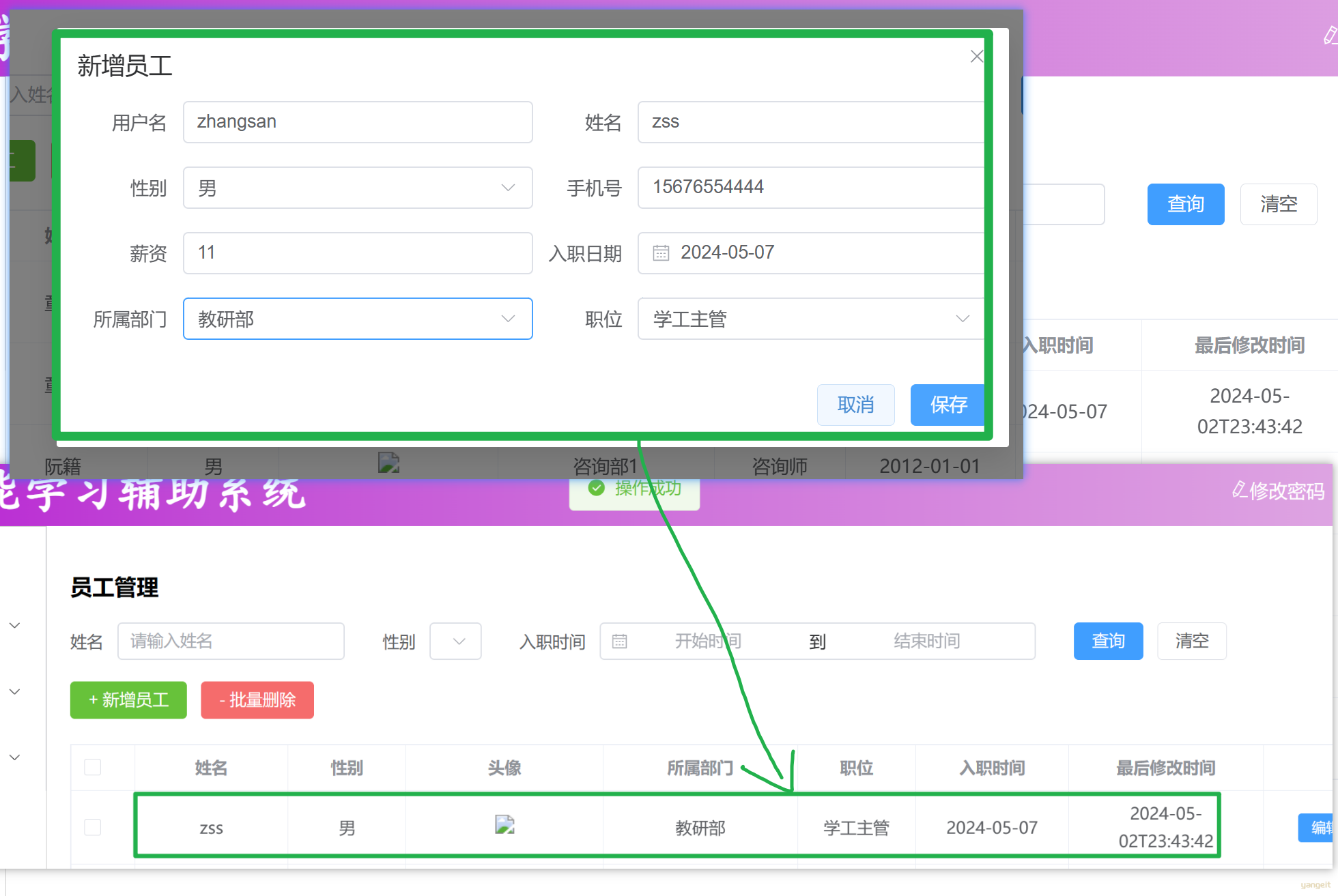
总结
课堂作业
- 参考上述步骤,完成员工基本信息添加 🎤
2.2 图片上传
图片上传
基本的信息保存后,我们完成之后,接下来,就需要完成图片上传。 当点击 上传图片后,图片上传后,返回路径,赋值给对象的image属性
代码操作
具体操作如下: 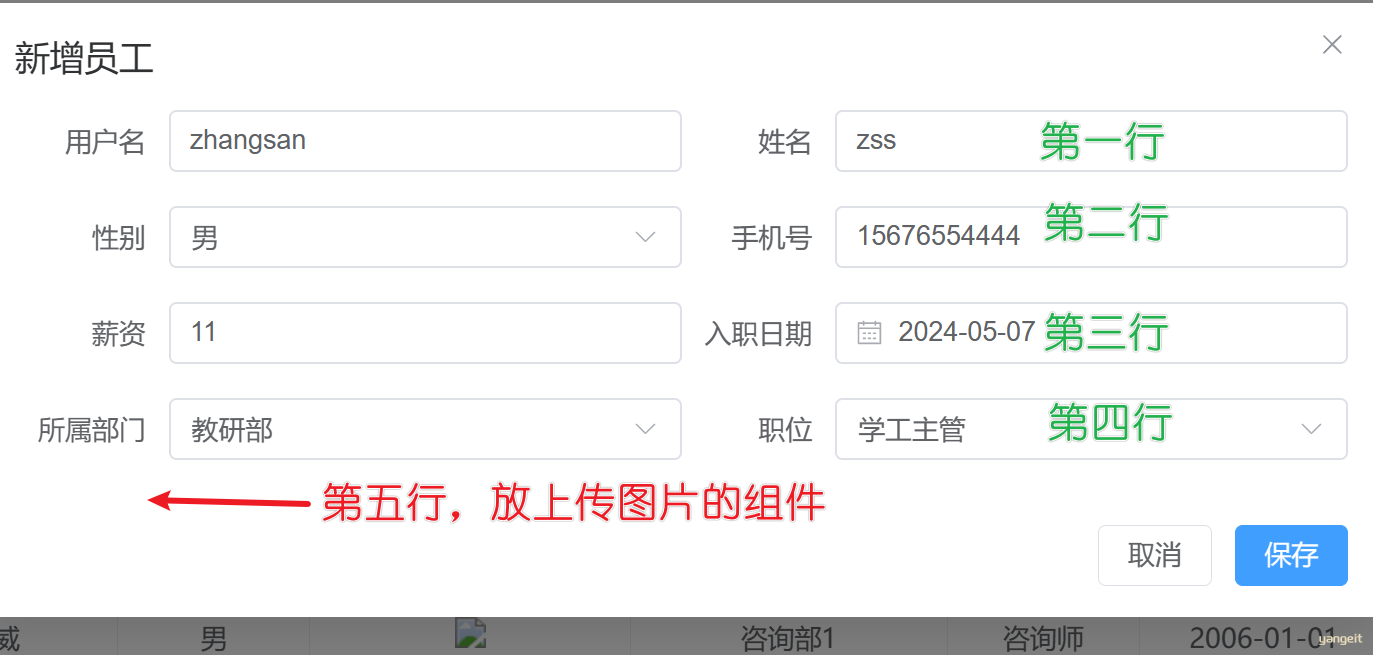
1. 在 <template> </template> 中定义的新增表单中,第4行的后面,增加如下代码:
<!-- 第五行 -->
<el-row :gutter="10">
<el-col :span="24">
<el-form-item label="头像" label-width="80px">
<el-upload class="avatar-uploader"
action="/api/upload"
:show-file-list="false"
:on-success="handleAvatarSuccess"
:before-upload="beforeAvatarUpload">
<img v-if="emp.image" :src="emp.image" class="avatar" />
<el-icon v-else class="avatar-uploader-icon"><Plus /></el-icon>
</el-upload>
</el-form-item>
</el-col>
</el-row>
- action:上传路径
- show-file-list 是否显示文件列表
- on-success:绑定上传成功的函数
- :before-upload 绑定上传之前的处理函数,一般用于判断文件是否过大,文件是否符合格式
- v-if="emp.image" 如果上传成功,image有值,这样就会显示图片
2. 在 <script> </script> 中增加如下代码:
// 导入上传组件,注意不能重复导入
import { ElMessage,ElMessageBox,type FormInstance, type FormRules, type UploadProps} from 'element-plus'
// 图片上传
const handleAvatarSuccess: UploadProps['onSuccess'] = (response, uploadFile) => {
emp.value.image = response.data;
}
const beforeAvatarUpload: UploadProps['beforeUpload'] = (rawFile) => {
if (rawFile.type !== 'image/jpeg' && rawFile.type !== 'image/png') {
ElMessage.error('图片格式不支持!')
return false
} else if (rawFile.size / 1024 / 1024 > 10) {
ElMessage.error('图片大小不能超过 10 MB!')
return false
}
return true
}
3. 保存后,观察对话框效果
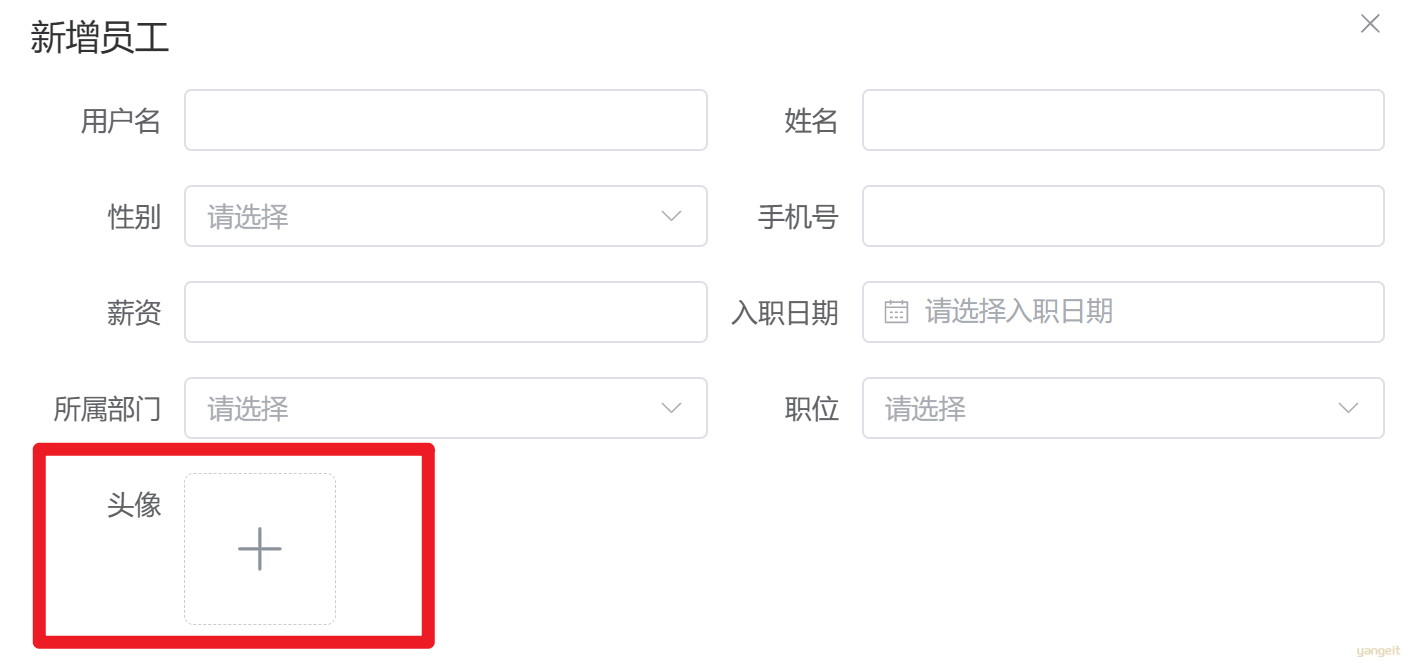
效果符合预期,开始测试
总结
课堂作业
- 参考上述步骤,完成员工图片新增🎤
2.3 工作经历
前言
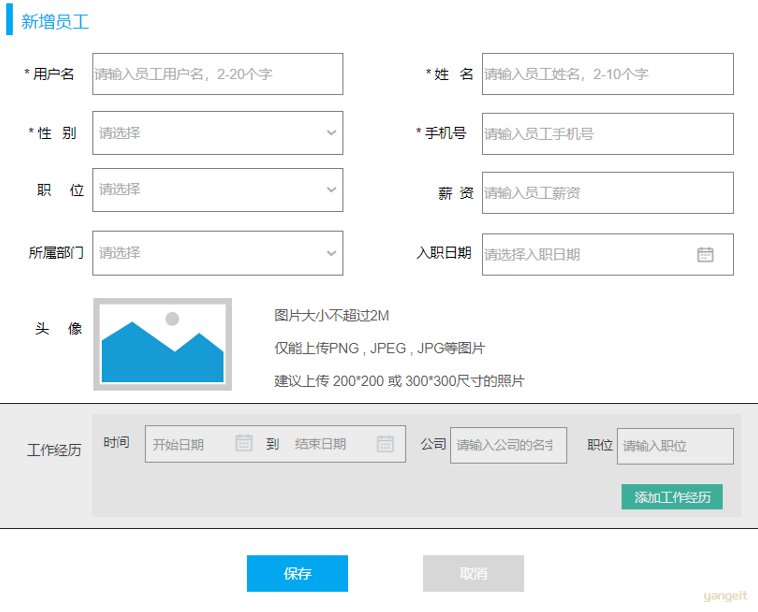
新增员工的基本信息表单已经制作完成了,那接下来,要制作的是员工的工作经历。 员工的过往工作经历可能是多条,点击 "添加员工工作经历" 按钮,如何增加一个条目 ? 点击每一条后面的删除按钮,需要删除当前条件?
- Vue是基于数据驱动视图展示的。
- "添加" 时,我们可以往数组中添加数据。
- "删除" 时,可以删除数组中的元素。
- 一旦数据发生变化,视图中的展示就会发生变化。
代码操作
实现
1. 在 <template> </template> 中定义的表单中,增加如下代码:
<!-- 第六行 -->
<el-row :gutter="10">
<el-col :span="24">
<el-form-item label="工作经历" :label-width="labelWidth">
<el-button type="success" size="small" @click="addWorkItem">+ 添加工作经历</el-button>
</el-form-item>
</el-col>
</el-row>
<!-- 第七...行 -->
<el-row :gutter="5" v-for="expr in emp.exprList">
<el-col :span="10">
<el-form-item label="时间" size="small" :label-width="labelWidth">
<el-date-picker v-model="expr.exprDate" type="daterange" range-separator="至" start-placeholder="开始时间" end-placeholder="结束时间" value-format="YYYY-MM-DD"/>
</el-form-item>
</el-col>
<el-col :span="6">
<el-form-item label="公司" size="small">
<el-input v-model="expr.company" placeholder="公司名称"/>
</el-form-item>
</el-col>
<el-col :span="6">
<el-form-item label="职位" size="small">
<el-input v-model="expr.job" placeholder="职位名称"/>
</el-form-item>
</el-col>
<el-col :span="2">
<el-form-item size="small">
<el-button type="danger" @click="delWorkItem(expr)">- 删除</el-button>
</el-form-item>
</el-col>
</el-row>
2. 在 <script> </script> 中增加如下代码:
//动态添加工作经历 .
const addWorkItem = () => {
emp.value.exprList.push({exprDate: [],begin: '',end: '',company: '',job: ''})
}
//动态删除工作经历 .
const delWorkItem = (expr: EmpExprModel) => {
if(emp.value.exprList) {
const index = emp.value.exprList.indexOf(expr)
if(index != -1){
emp.value.exprList.splice(index,1)
}
}
}
//监听-emp员工对象中的工作经历数据
watch(emp, (newVal, oldVal) => {
if(emp.value.exprList) {
emp.value.exprList.forEach(expr => {
expr.begin = expr.exprDate[0]
expr.end = expr.exprDate[1]
})
}
}, {deep: true})
3. 打开浏览器,点击 新增员工,点击 “添加员工工作经历” 测试:
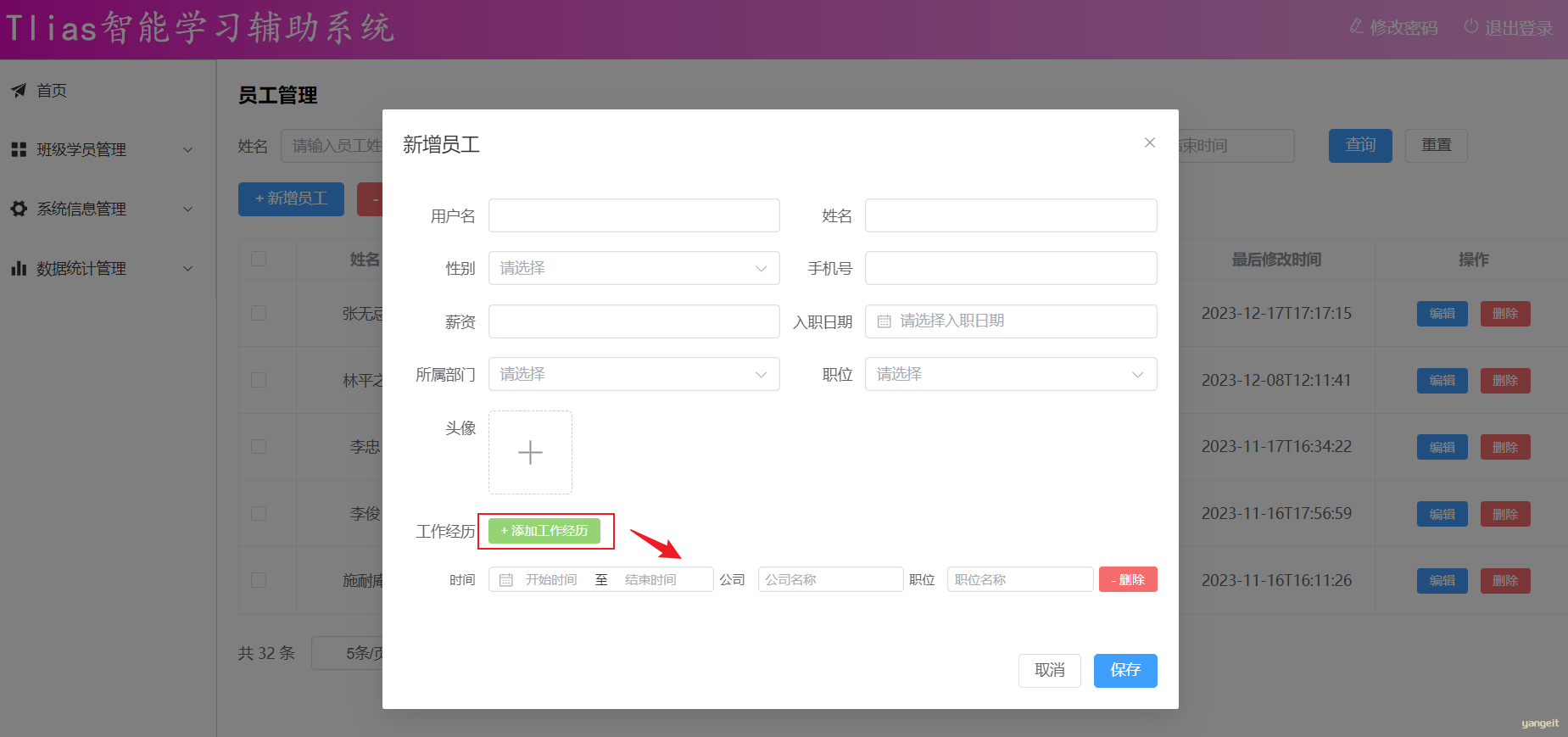
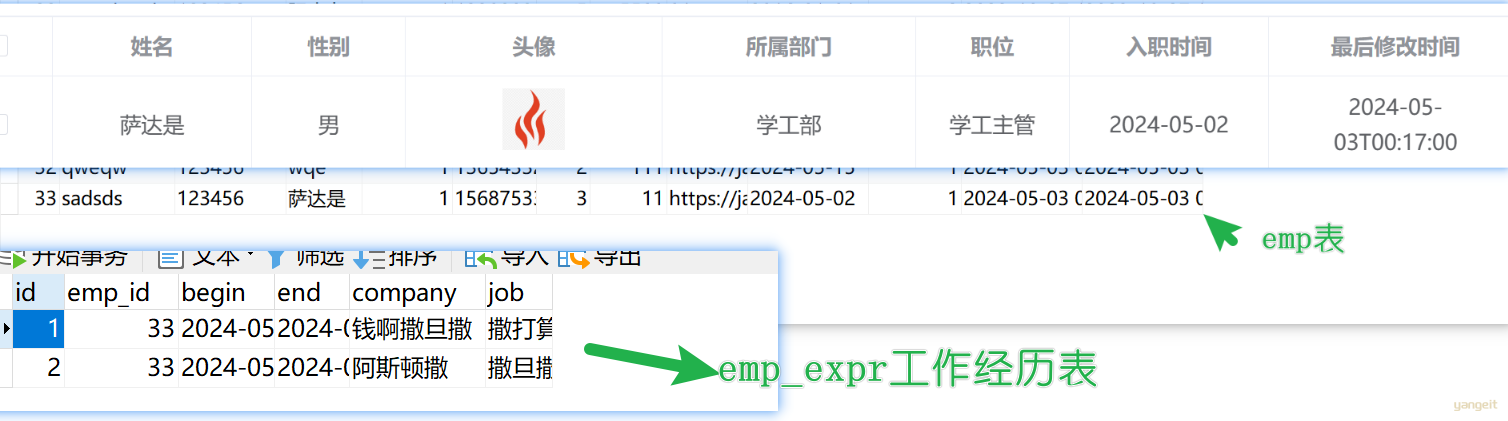
2.4 表单校验
表单校验
结合页面原型及接口文档,梳理校验规则:
| 字段 | 是否必填 | 其他限制 |
|---|---|---|
| 用户名 | 是 | 长度2-20 |
| 姓名 | 是 | 2-10 |
| 性别 | 是 | |
| 手机号 | 是 | 符合手机号规则,正则 |
| 薪资 | 否 | 全为数字,第一位不为0,正则 |
代码操作
1). 参照 Element Plus 中的Form表单组件,定义校验规则;
//表单校验规则
const empFormRef = ref<FormInstance>()
const rules = ref<FormRules<EmpModel>>({
username: [
{ required: true, message: '用户名为必填项', trigger: 'blur' },
{ min: 2, max: 20, message: '用户名长度为2-20个字', trigger: 'blur' }
],
name: [
{ required: true, message: '姓名为必填项', trigger: 'blur' },
{ min: 2, max: 10, message: '姓名长度为2-10个字', trigger: 'blur' }
],
gender: [{ required: true, message: '性别为必填项', trigger: 'change' }],
phone: [
{ required: true, message: '手机号为必填项', trigger: 'blur' },
{ pattern: /^1[3-9]\d{9}$/g, message: '请输入合法的手机号', trigger: 'blur' }
],
salary: [
{ pattern: /^[1-9]\d*$/g, message: '请输入合法的数字', trigger: 'blur' }
]
})
2). 将校验规则与Form表单组件进行属性绑定;
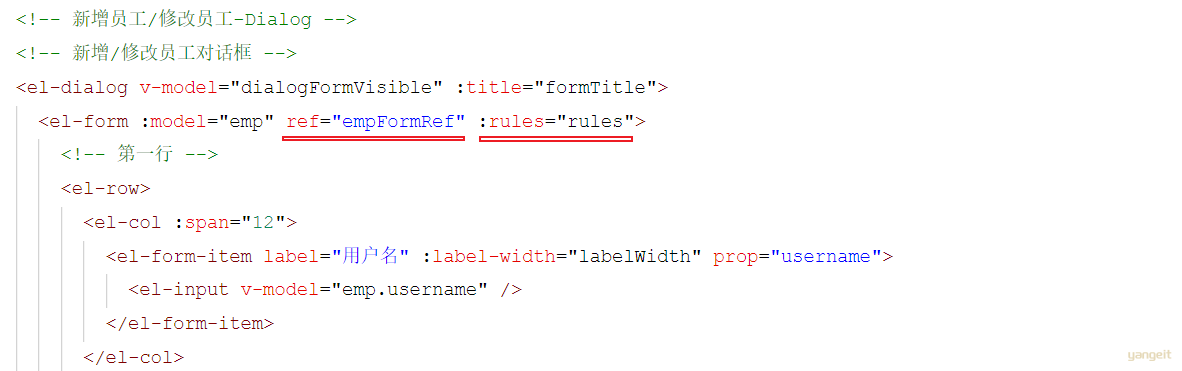
3). 在保存员工时,进行表单校验,校验通过再提交数据;

完善 save 函数,完善后的代码如下:
const save = async (form: FormInstance|undefined) => {
if(!form) return;
//表单校验
form.validate(async (valid) => {
if(valid) {
let result = await addApi(emp.value)
if(result.code) {
ElMessage.success('操作成功')
dialogFormVisible.value = false
queryPage()
}else {
ElMessage.error(result.msg)
}
}
})
}
4). 点击取消、新增、修改时,重置表单校验规则;
//重置表单
const resetForm = (empForm: FormInstance | undefined) => {
if (!empForm) return
empForm.resetFields()
}
新增员工时,重置表单校验规则:

点击取消时,重置表单校验规则:

打开浏览器,访问测试:
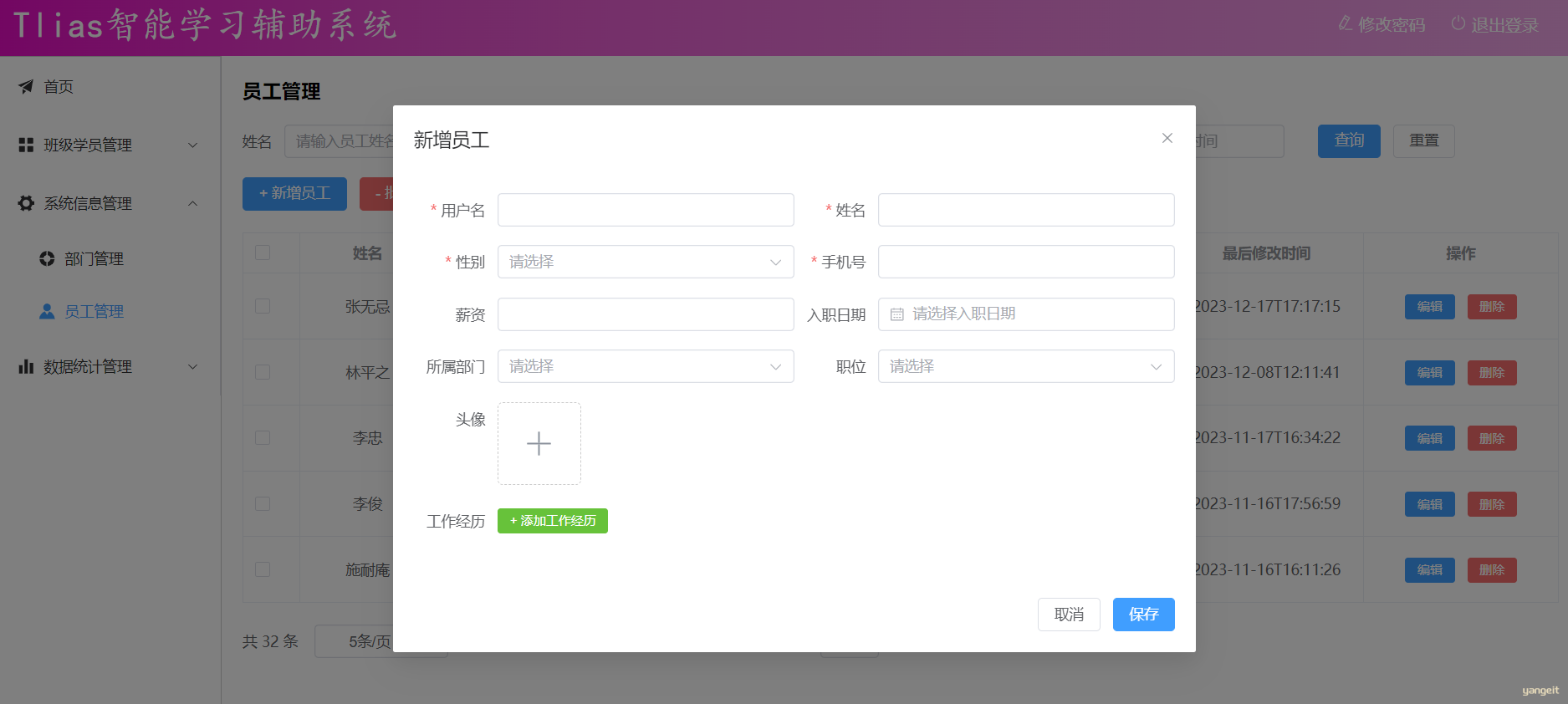
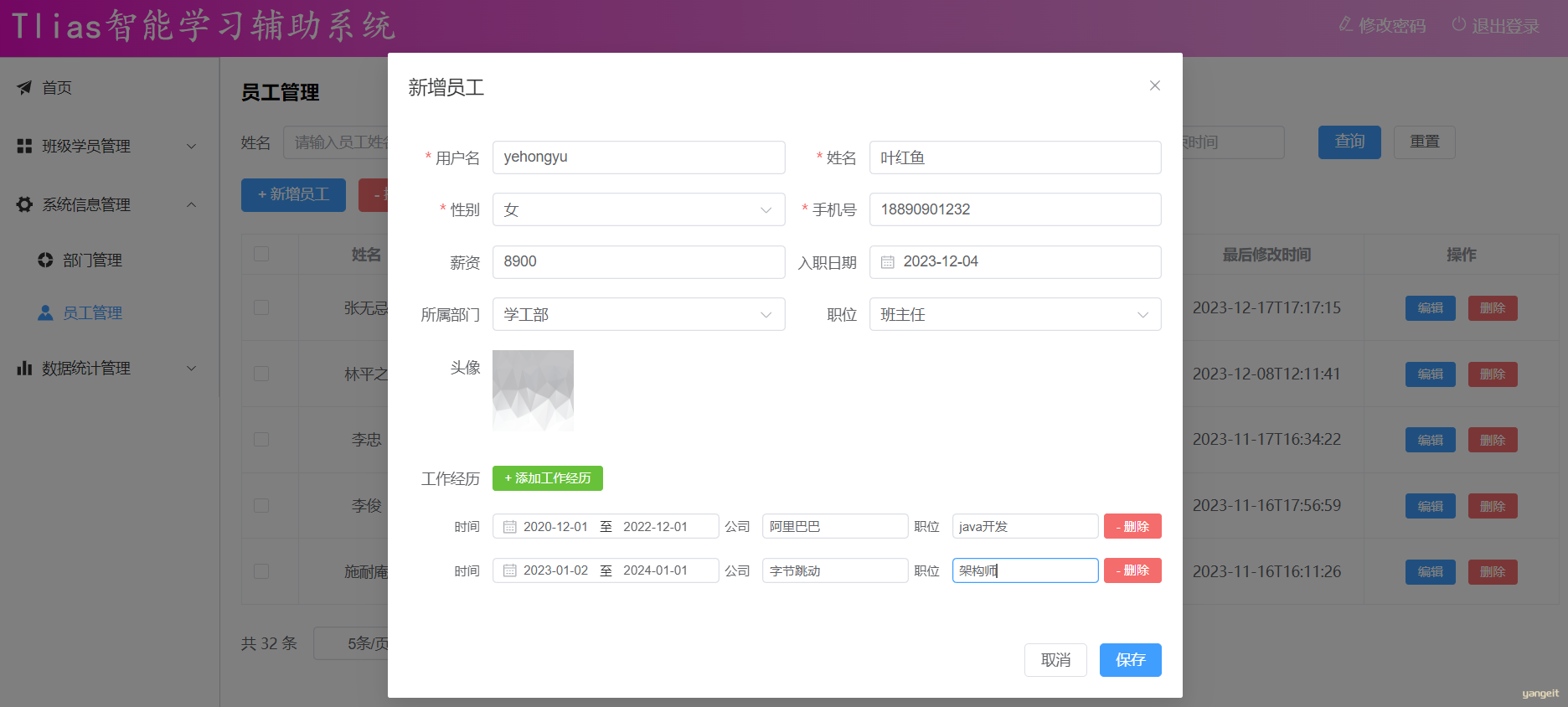
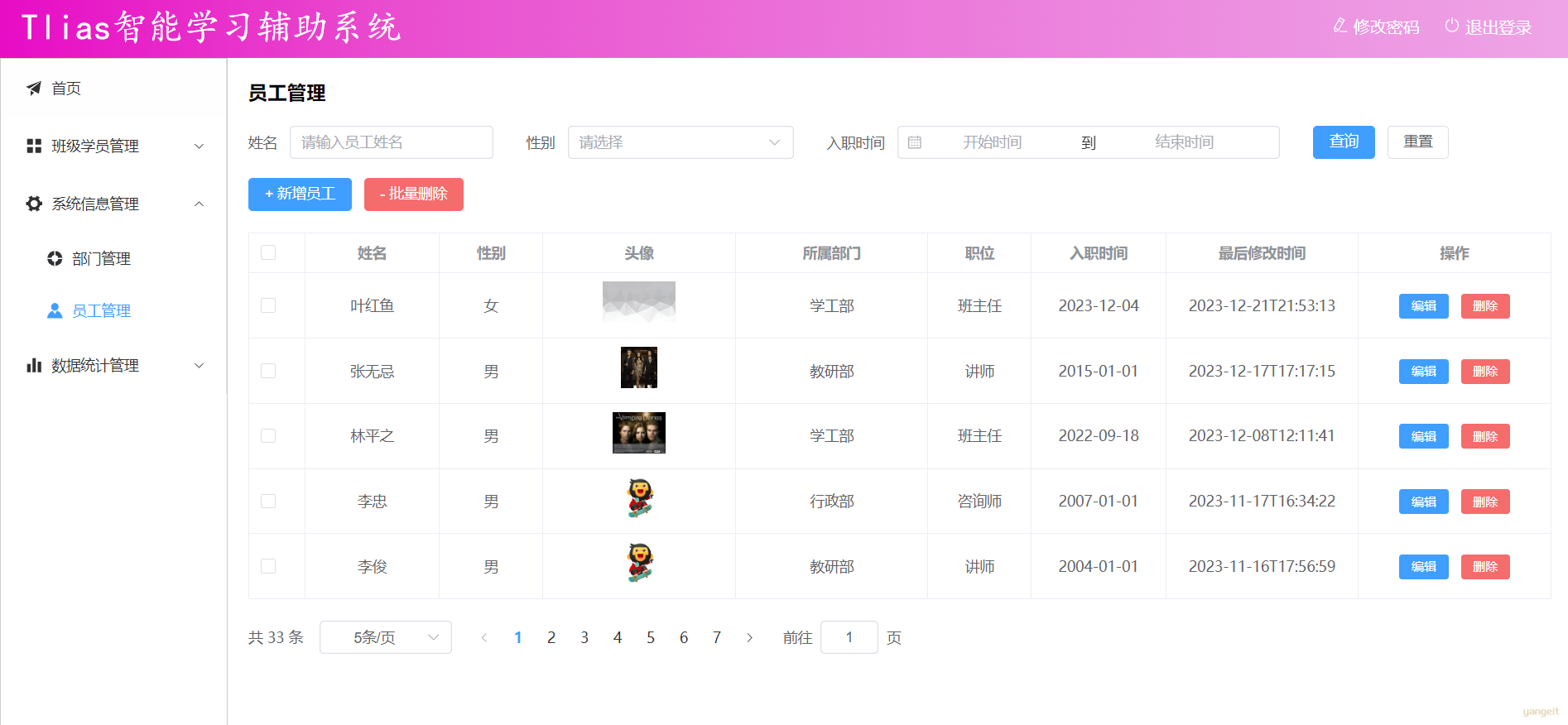
到此呢,关于员工列表的动态条件分页查询。 新增员工的功能,我们都已经实现了,目前 src/views/emp/index.vue 文件的代码如下:
<script setup lang="ts">
import type { DeptModelArray, EmpExprModel, EmpModel, EmpModelArray, PaginationParam, SearchEmpModel } from '@/api/model/model'
import { ref, onMounted, watch } from 'vue'
import { addApi, queryPageApi } from '@/api/emp'
import { queryAllApi } from '@/api/dept'
import { ElMessage, type FormInstance, type FormRules, type UploadProps } from 'element-plus';
//搜索栏对象声明
const searchEmp = ref<SearchEmpModel>({ name: '', gender: '', begin: '', end: '', date: []})
//列表展示数据
const tableData = ref<EmpModelArray>([])
//复选框
let selectIds = ref<number[]>([])
const handleSelectionChange = (selection: any[]) => {
selectIds.value = selection.map(item => item.id)
}
//分页组件
const pagination = ref<PaginationParam>({currentPage: 1, pageSize: 5, total: 0})
//每页展示记录数发生变化时触发
const handleSizeChange = (pageSize: number) => {
pagination.value.pageSize = pageSize
queryPage()
}
//当前页码发生变化时触发
const handleCurrentChange = (page: number) => {
pagination.value.currentPage = page
queryPage()
}
//分页条件查询
const queryPage = async () => {
const result = await queryPageApi(
searchEmp.value.begin,
searchEmp.value.end,
searchEmp.value.gender,
searchEmp.value.name,
pagination.value.currentPage,
pagination.value.pageSize
)
if(result.code) {
tableData.value = result.data.rows
pagination.value.total = result.data.total
}
}
//钩子函数
onMounted(() => {
queryPage()
queryAllDept()
})
//查询所有部门
const depts = ref<DeptModelArray>([])
const queryAllDept = async () => {
const result = await queryAllApi()
if(result.code) {
depts.value = result.data
}
}
//重置
const reset = () => {
searchEmp.value = {name:'', begin:'', end:'', date: [], gender: ''}
queryPage()
}
//侦听searchEmp的date属性
watch(() => searchEmp.value.date, (newVal, oldVal) => {
if(newVal.length>0) {
searchEmp.value.begin = newVal[0]
searchEmp.value.end = newVal[1]
}else {
searchEmp.value.begin = ''
searchEmp.value.end = ''
}
})
//----------- 新增 / 修改 ---------------------------
//职位列表数据
const jobs = ref([{ name: '班主任', value: 1 },{ name: '讲师', value: 2 },{ name: '学工主管', value: 3 },{ name: '教研主管', value: 4 },{ name: '咨询师', value: 5 },{ name: '其他', value: 6 }])
//性别列表数据
const genders = ref([{ name: '男', value: 1 }, { name: '女', value: 2 }])
let dialogFormVisible = ref<boolean>(false) //控制新增/修改的对话框的显示与隐藏
let labelWidth = ref<number>(80) //form表单label的宽度
let formTitle = ref<string>('') //表单的标题
let emp = ref<EmpModel>({ //员工对象-表单数据绑定
username: '',
password: '',
name: '',
gender: '',
phone: '',
job: '',
salary: '',
image: '',
entryDate: '',
deptId: '',
exprList: []
})
//文件上传
// let imageUrl = ref<string>()
const handleAvatarSuccess: UploadProps['onSuccess'] = (response, uploadFile) => {
emp.value.image = response.data;
}
const beforeAvatarUpload: UploadProps['beforeUpload'] = (rawFile) => {
if (rawFile.type !== 'image/jpeg' && rawFile.type !== 'image/png') {
ElMessage.error('图片格式不支持!')
return false
} else if (rawFile.size / 1024 / 1024 > 10) {
ElMessage.error('图片大小不能超过 10 MB!')
return false
}
return true
}
//新增员工-打开对话框
const add = () => {
dialogFormVisible.value = true
formTitle.value = '新增员工'
}
//动态添加工作经历 .
const addWorkItem = () => {
emp.value.exprList.push({exprDate: [],begin: '',end: '',company: '',job: ''})
}
//动态删除工作经历 .
const delWorkItem = (expr: EmpExprModel) => {
if(emp.value.exprList) {
const index = emp.value.exprList.indexOf(expr)
if(index != -1){
emp.value.exprList.splice(index,1)
}
}
}
//-------------保存员工信息
const save = async (form: FormInstance|undefined) => {
if(!form) return;
//表单校验
form.validate(async (valid) => {
if(valid) {
let result = await addApi(emp.value)
if(result.code) {
ElMessage.success('操作成功')
dialogFormVisible.value = false
queryPage()
}else {
ElMessage.error(result.msg)
}
}
})
}
//表单校验规则
const empFormRef = ref<FormInstance>()
const rules = ref<FormRules<EmpModel>>({
username: [
{ required: true, message: '用户名为必填项', trigger: 'blur' },
{ min: 2, max: 20, message: '用户名长度为2-20个字', trigger: 'blur' }
],
name: [
{ required: true, message: '姓名为必填项', trigger: 'blur' },
{ min: 2, max: 10, message: '姓名长度为2-10个字', trigger: 'blur' }
],
gender: [{ required: true, message: '性别为必填项', trigger: 'change' }],
phone: [
{ required: true, message: '手机号为必填项', trigger: 'blur' },
{ pattern: /^1[3-9]\d{9}$/g, message: '请输入合法的手机号', trigger: 'blur' }
],
salary: [
{ pattern: /^[1-9]\d*$/g, message: '请输入合法的数字', trigger: 'blur' }
]
})
//重置表单
const resetForm = (empForm: FormInstance | undefined) => {
if (!empForm) return
empForm.resetFields()
}
//清空表单
const clearEmp = () => {
emp.value = {
username: '',
password: '',
name: '',
gender: '',
phone: '',
job: '',
salary: '',
image: '',
entryDate: '',
deptId: '',
exprList: new Array<EmpExprModel>()
}
}
</script>
<template>
<h1>员工管理</h1> <br>
<!-- 搜索栏 -->
<el-form :inline="true" :model="searchEmp" class="demo-form-inline">
<el-form-item label="姓名">
<el-input v-model="searchEmp.name" placeholder="请输入员工姓名" clearable />
</el-form-item>
<el-form-item label="性别">
<el-select v-model="searchEmp.gender" placeholder="请选择" clearable>
<el-option label="男" value="1" />
<el-option label="女" value="2" />
</el-select>
</el-form-item>
<el-form-item label="入职时间">
<el-date-picker v-model="searchEmp.date" type="daterange" value-format="YYYY-MM-DD" range-separator="到" start-placeholder="开始时间" end-placeholder="结束时间"/>
</el-form-item>
<el-form-item>
<el-button type="primary" @click="queryPage()">查询</el-button>
<el-button type="default" @click="reset()">重置</el-button>
</el-form-item>
</el-form>
<!-- 按钮 -->
<el-button type="primary" @click="add(); resetForm(empFormRef); clearEmp()">+ 新增员工</el-button>
<el-button type="danger" @click="">- 批量删除</el-button>
<br><br>
<!-- 表格 -->
<!-- 列表展示 -->
<el-table :data="tableData" border style="width: 100%" fit @selection-change="handleSelectionChange">
<el-table-column type="selection" width="55" />
<el-table-column prop="name" label="姓名" align="center" width="130px" />
<el-table-column label="性别" align="center" width="100px">
<template #default="scope">
{{ scope.row.gender == 1 ? '男' : '女' }}
</template>
</el-table-column>
<el-table-column prop="image" label="头像" align="center">
<template #default="scope">
<img :src="scope.row.image" height="40">
</template>
</el-table-column>
<el-table-column prop="deptName" label="所属部门" align="center" />
<el-table-column prop="job" label="职位" align="center" width="100px">
<template #default="scope">
<span v-if="scope.row.job == 1">班主任</span>
<span v-else-if="scope.row.job == 2">讲师</span>
<span v-else-if="scope.row.job == 3">学工主管</span>
<span v-else-if="scope.row.job == 4">教研主管</span>
<span v-else-if="scope.row.job == 5">咨询师</span>
<span v-else>其他</span>
</template>
</el-table-column>
<el-table-column prop="entryDate" label="入职时间" align="center" width="130px" />
<el-table-column prop="updateTime" label="最后修改时间" align="center" />
<el-table-column label="操作" align="center">
<template #default="scope">
<el-button type="primary" size="small" @click="">编辑</el-button>
<el-button type="danger" size="small" @click="">删除</el-button>
</template>
</el-table-column>
</el-table>
<br>
<!-- 分页组件Pagination -->
<el-pagination
v-model:current-page="pagination.currentPage"
v-model:page-size="pagination.pageSize"
:page-sizes="[5, 10, 20, 50, 100]"
layout="total, sizes, prev, pager, next, jumper"
:total="pagination.total"
@size-change="handleSizeChange"
@current-change="handleCurrentChange"
/>
<!-- 新增员工/修改员工-Dialog -->
<!-- 新增/修改员工对话框 -->
<el-dialog v-model="dialogFormVisible" :title="formTitle">
<el-form :model="emp" ref="empFormRef" :rules="rules">
<!-- 第一行 -->
<el-row>
<el-col :span="12">
<el-form-item label="用户名" :label-width="labelWidth" prop="username">
<el-input v-model="emp.username" />
</el-form-item>
</el-col>
<el-col :span="12">
<el-form-item label="姓名" :label-width="labelWidth" prop="name">
<el-input v-model="emp.name" />
</el-form-item>
</el-col>
</el-row>
<!-- 第二行 -->
<el-row>
<el-col :span="12">
<el-form-item label="性别" :label-width="labelWidth" prop="gender">
<el-select v-model="emp.gender" placeholder="请选择" style="width: 100%;">
<el-option v-for="gender in genders" :label="gender.name" :value="gender.value" />
</el-select>
</el-form-item>
</el-col>
<el-col :span="12">
<el-form-item label="手机号" :label-width="labelWidth" prop="phone">
<el-input v-model="emp.phone" />
</el-form-item>
</el-col>
</el-row>
<!-- 第三行 -->
<el-row>
<el-col :span="12">
<el-form-item label="薪资" :label-width="labelWidth" prop="salary">
<el-input v-model="emp.salary" />
</el-form-item>
</el-col>
<el-col :span="12">
<el-form-item label="入职日期" :label-width="labelWidth">
<el-date-picker v-model="emp.entryDate" type="date" placeholder="请选择入职日期" value-format="YYYY-MM-DD" style="width: 100%;"/>
</el-form-item>
</el-col>
</el-row>
<!-- 第四行 -->
<el-row>
<el-col :span="12">
<el-form-item label="所属部门" :label-width="labelWidth">
<el-select v-model="emp.deptId" placeholder="请选择" style="width: 100%;">
<el-option v-for="dept in depts" :label="dept.name" :value="dept.id" />
</el-select>
</el-form-item>
</el-col>
<el-col :span="12">
<el-form-item label="职位" :label-width="labelWidth">
<el-select v-model="emp.job" placeholder="请选择" style="width: 100%;">
<el-option v-for="job in jobs" :label="job.name" :value="job.value" />
</el-select>
</el-form-item>
</el-col>
</el-row>
<!-- 第五行 -->
<el-row :gutter="10">
<el-col :span="24">
<el-form-item label="头像" label-width="80px">
<el-upload class="avatar-uploader"
action="/api/upload"
:show-file-list="false"
:on-success="handleAvatarSuccess"
:before-upload="beforeAvatarUpload">
<img v-if="emp.image" :src="emp.image" class="avatar" />
<el-icon v-else class="avatar-uploader-icon"><Plus /></el-icon>
</el-upload>
</el-form-item>
</el-col>
</el-row>
<!-- 第六行 -->
<!-- 第六行 -->
<el-row :gutter="10">
<el-col :span="24">
<el-form-item label="工作经历" :label-width="labelWidth">
<el-button type="success" size="small" @click="addWorkItem">+ 添加工作经历</el-button>
</el-form-item>
</el-col>
</el-row>
<!-- 第七...行 -->
<el-row :gutter="5" v-for="expr in emp.exprList">
<el-col :span="10">
<el-form-item label="时间" size="small" :label-width="labelWidth">
<el-date-picker v-model="expr.exprDate" type="daterange" range-separator="至" start-placeholder="开始时间" end-placeholder="结束时间" value-format="YYYY-MM-DD"/>
</el-form-item>
</el-col>
<el-col :span="6">
<el-form-item label="公司" size="small">
<el-input v-model="expr.company" placeholder="公司名称"/>
</el-form-item>
</el-col>
<el-col :span="6">
<el-form-item label="职位" size="small">
<el-input v-model="expr.job" placeholder="职位名称"/>
</el-form-item>
</el-col>
<el-col :span="2">
<el-form-item size="small">
<el-button type="danger" @click="delWorkItem(expr)">- 删除</el-button>
</el-form-item>
</el-col>
</el-row>
</el-form>
<template #footer>
<span class="dialog-footer">
<el-button @click="dialogFormVisible = false; resetForm(empFormRef)">取消</el-button>
<el-button type="primary" @click="save(empFormRef)">保存</el-button>
</span>
</template>
</el-dialog>
</template>
<style scoped>
.avatar-uploader .avatar {
width: 78px;
height: 78px;
display: block;
}
.avatar-uploader .el-upload:hover {
border-color: var(--el-color-primary);
}
.el-icon.avatar-uploader-icon {
font-size: 28px;
color: #8c939d;
width: 78px;
height: 78px;
text-align: center;
border: 1px dashed #ccc;
border-radius: 5px;
}
</style>